Jak používat příkazy Znovu a Opakovat ve Wordu 2016

Objevte, jak efektivně využívat příkazy Znovu a Opakovat ve Wordu 2016 pro opravy dokumentů a zlepšení pracovního toku.
Návrh tabulky je jedním z nejvíce podceňovaných snah ve výkazech Excel. Věřte nebo ne, ale hranice brání rychlému čtení dat v tabulce. Protože okraje pomáhají oddělovat data v pěkně rozdělených částech, může se to zdát neintuitivní, ale realita je taková, že okraje tabulky jsou první věcí, kterou vaše oči uvidí, když se na tabulku podíváte.
nevěříš tomu? Postavte se trochu stranou od excelového stolu a přimhouřete oči. Hranice na vás vyskočí.
Vždy byste se měli snažit eliminovat zvýraznění hranic a mřížky, kdekoli je to možné. Zkuste použít přirozené bílé místo mezi sloupci k rozdělení sekcí. Pokud jsou okraje nezbytné, naformátujte je na světlejší odstíny než vaše data; světle šedé jsou obvykle ideální. Smyslem je označovat sekce bez odvádění pozornosti od zobrazených informací.
Tento obrázek ukazuje tabulku se spoustou rušivých mřížek, nadpisů a barev.
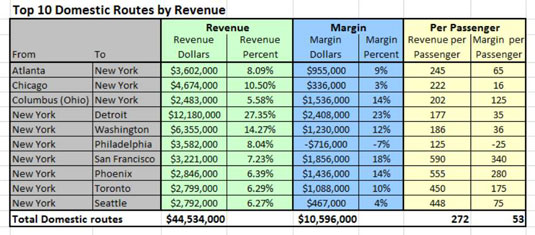
Tento obrázek ukazuje účinek minimalizace použití ohraničení a použití jednotlivých účetních podtržení ke zvýraznění záhlaví sloupců. Všimněte si, že čísla již nejsou umístěna v mřížce a že nadpisy na vás nyní vyskakují s přidáním podtržení Single Accounting.
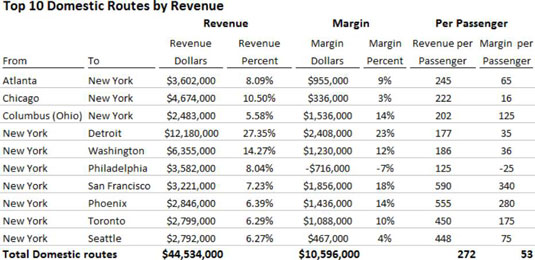
Jednotlivé účetní podtržení se liší od standardního podtržení, které obvykle aplikujete stisknutím Ctrl+U na klávesnici. Standardní podtržení nakreslí čáru pouze tak daleko, jak daleko text jde – to znamená, že pokud podtrhnete slovo ANO, standardní podtržení vám podtrhne čáru pod třemi písmeny.
Jednotlivá účetní podtržení naproti tomu nakreslí čáru přes celý sloupec bez ohledu na to, jak velké nebo malé slovo je. To umožňuje minimální, ale zjevné vizuální ohraničení, které pěkně vyvolá záhlaví sloupců.
Chcete-li naformátovat ohraničení, zvýrazněte buňky, se kterými pracujete, klikněte pravým tlačítkem a vyberte Formát buněk. Na kartě Ohraničení v dialogovém okně Formát buněk proveďte následující kroky, jak je znázorněno na obrázku:
Vyberte vhodnou tloušťku čáry.
Obvykle to znamená, že byste měli vybrat vlasec s nejnižší hmotností.
Vyberte vhodnou barvu.
Nejlepší volbou jsou opět světlejší odstíny.
Pomocí tlačítek ohraničení určete umístění ohraničení.
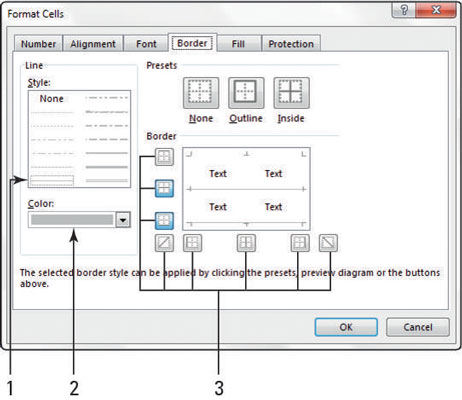
Chcete-li použít jedno účetní podtržení, klikněte pravým tlačítkem na záhlaví sloupců a vyberte Formát buněk. Klepněte na kartu Písmo v dialogovém okně Formát buněk a v rozevírací nabídce Podtržení vyberte možnost Jednotné účtování, jak je znázorněno na tomto obrázku.
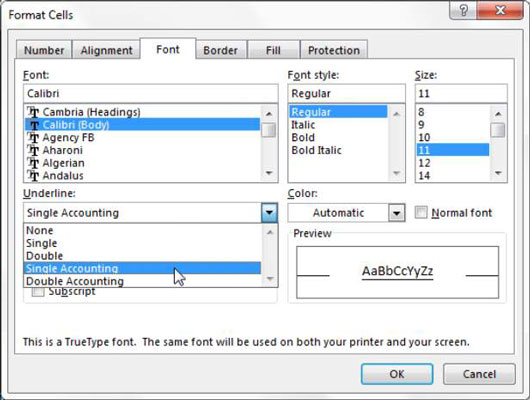
Objevte, jak efektivně využívat příkazy Znovu a Opakovat ve Wordu 2016 pro opravy dokumentů a zlepšení pracovního toku.
Naučte se, jak efektivně změnit stav buněk v Excelu 2010 z uzamčených na odemčené nebo z neskrytého na skrytý s naším podrobným průvodcem.
Zjistěte, jak efektivně využít překladové nástroje v Office 2016 pro překlad slov a frází. Překlad Gizmo vám pomůže překládat text s lehkostí.
Šablona ve Wordu šetří čas a usnadňuje vytváření dokumentů. Zjistěte, jak efektivně používat šablony ve Wordu 2013.
Zjistěte, jak si vytvořit e-mailová upozornění ve SharePointu a zůstat informováni o změnách v dokumentech a položkách.
Objevte skvělé funkce SharePoint Online, včetně tvorby a sdílení dokumentů a typů obsahu pro efektivnější správu dat.
Zjistěte, jak vypočítat fiskální čtvrtletí v Excelu pro různá data s použitím funkce CHOOSE.
Zjistěte, jak vytvořit hypertextový odkaz v PowerPointu, který vám umožní pohodlně navigovat mezi snímky. Použijte náš návod na efektivní prezentace.
Uložili jste nedávno svůj dokument? Náš návod vám ukáže, jak zobrazit starší verze dokumentu v aplikaci Word 2016.
Jak přiřadit makra vlastní kartě na pásu karet nebo tlačítku na panelu nástrojů Rychlý přístup. Návod pro Excel 2013.





