Jak používat příkazy Znovu a Opakovat ve Wordu 2016

Objevte, jak efektivně využívat příkazy Znovu a Opakovat ve Wordu 2016 pro opravy dokumentů a zlepšení pracovního toku.
Office 2019 je dosud nejdotykovější verzí Office s funkcemi, které dokážou opatřit soubory Office komentáři a náčrty, převést rukopis na text a dokonce převést kresby od ruky na vektorové čárové obrázky. Všechny tyto činnosti jsou souhrnně nazývány inkoustem . Některé funkce inkoustu jsou k dispozici pouze v případě, že máte zařízení s dotykovou obrazovkou, jako je počítač Microsoft Surface a aktivní stylus, ale jiné funkce fungují s jakýmkoli zařízením s dotykovou obrazovkou (i když pouze kreslíte prstem), a přesto jiné lze používat na nedotykových zařízeních „kreslením“ obyčejnou myší nebo trackballem. Tento článek se zabývá možnostmi inkoustu Office 2019.
Microsoft Surface je vlastní řada počítačů společnosti Microsoft s dotykovými obrazovkami. Existuje několik modelů, které všechny sdílejí jednu věc společnou: zaměření na zadávání dotykové obrazovky. Pro zadávání pomocí dotykové obrazovky se upřednostňuje stylus, ale můžete použít i prsty. První modely byly dodávány se stylusem, ale u současných modelů se stylus prodává samostatně.
K dispozici je několik modelů, z nichž každý cílí na jiný typ uživatelů. Surface, Surface Go a Surface Pro jsou tablety s volitelnou odnímatelnou klávesnicí a také volitelnými stylusy. Jsou určeny především jako tablety. Surface Laptop a Surface Book jsou notebooky s odnímatelnými obrazovkami. Jsou určeny především jako notebooky. Surface Studio je all-in-one desktop, který lze převést na digitální kreslící stůl. Surface Hub je bílá tabule s dotykovou obrazovkou.
Zařízení Surface, stejně jako mnoho dalších zařízení s dotykovými obrazovkami, jsou navržena tak, aby přijímala vstup z pera stylusu. Ne všechna pera jsou však stejná. Některá pera jsou polohová, což znamená, že detekují umístění hrotu vzhledem k obrazovce. Ostatní pera jsou založena na fotoaparátu a používají digitální papír ke zjištění, kde se stylus dotýká psacího povrchu. Akcelerometrová pera detekují pohyb pera a kontakt s povrchem pro psaní.
Typ pera, který funguje s nejnovějšími produkty Microsoft Surface, je aktivní pero, což je pokročilejší technologie než kterákoli jiná. Aktivní pero má své vlastní elektronické součásti uvnitř pera, které přenášejí data do ovladače pera v počítači (nebo jsou přidány do počítače). Některá aktivní pera mají také tlačítka, která mají v určitých aplikacích speciální funkce. (Například pero může mít v horní části tlačítko gumy, na které lze kliknout a které posune prezentaci v PowerPointu.)
Zařízení Microsoft Surface vyžadují aktivní pero, pokud chcete využívat celou řadu funkcí inkoustu v Office 2019 a dalších aplikacích. To však neznamená, že ostatní pera nebudou fungovat na základní úrovni. Používáte-li pero primárně jako náhradu myši, dotykem na obrazovku můžete klikat nebo přetahovat věci, stačí téměř jakékoli pero. Aktivní pero začne být důležité pouze tehdy, když se pustíte do funkcí specifických pro pero, jako je vytváření stínovaných kreseb nebo psaní mnoha ručně psaných poznámek.
Společnost, která vyrábí nejnovější aktivní pera kompatibilní se Surface, se nazývá N-Trig. Společnost Microsoft jej koupila v roce 2015.
Zde jsou některé z funkcí, které odlišují jedno pero od druhého:
Ano, pokud zařízení podporuje tento typ stylusového pera. Pero Surface můžete používat se zařízením, které není povrchové a má dotykovou obrazovku, která funguje s aktivními pery, a se zařízením Microsoft Surface můžete používat pera jiných značek. Kompatibilita je však podmíněna v závislosti na generaci a technologii; nebudete moci používat pero nejnovější technologie s 10 let starým tabletem a naopak.
Nyní, když rozumíte základům technologie pera stylusu, pojďme se podívat na to, jak Microsoft Office využívá pera stylusu.
Pokud máte ve většině aplikací Office 2019 dotykovou obrazovku, karta Kreslení se automaticky zobrazí na pásu karet. Pokud z nějakého důvodu ne, nebo pokud nemáte dotykovou obrazovku (ale přesto chcete vyzkoušet funkce inkoustu pomocí myši), můžete ji aktivovat takto:
Klikněte na Soubor → Možnosti → Přizpůsobit pás karet.
V pravém podokně kliknutím zaškrtněte políčko Kreslit.
Pás karet si můžete přizpůsobit přidáním karty Kreslit.
Klepněte na tlačítko OK.
Některé nástroje na kartě Kreslení jsou stejné ve všech aplikacích Office 2019. Excel má k dispozici nejméně funkcí rukopisu, takže se nejprve podíváme na tuto aplikaci.
Chcete-li kreslit, klepněte na tlačítko Kreslit na kartě Kreslení. Tím se aktivuje pero, tužka nebo zvýrazňovač vybrané ve skupině Pera. Když je pero vybráno, má na tlačítku šipku dolů. Kliknutím na tuto šipku dolů otevřete nabídku pro přizpůsobení nástroje (barvu, tloušťku atd.). Výběr barvy a tloušťky v Excelu a PowerPointu je docela základní, ale ve Wordu máte mnohem více možností, včetně třpytivých třpytivých duhových per!
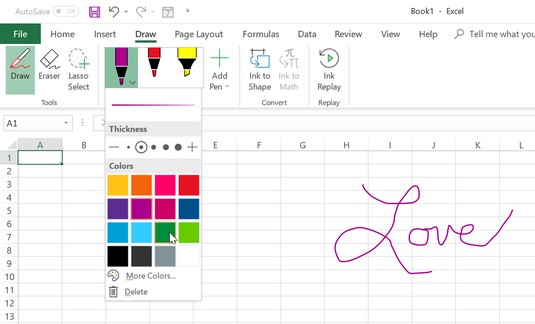
Máte přístup k řadě nástrojů pro kreslení.
Chcete-li do galerie Pera přidat nové pero, klikněte na Přidat pero a podle potřeby vyberte Pero, Tužka nebo Zvýrazňovač. Do galerie se přidá nové pero se šipkou dolů, takže si ho můžete přizpůsobit.

Matematické rovnice, které napíšete, se převedou na objekt Editor rovnic.
Kromě základní sady nástrojů popsané v předchozí části má Word 2019 několik jedinečných funkcí inkoustu.
Editor inkoustu
Editor Ink umožňuje úpravy zadali dokumentů pomocí stylusu pera. Tato funkce se může hodit, pokud například potřebujete upravovat dokumenty, když je zařízení v režimu tabletu (není k dispozici žádná hardwarová klávesnice).
Chcete-li editor inkoustu vyzkoušet, postupujte takto:
Zadejte nějaký text do dokumentu aplikace Word.
Funkci povolíte kliknutím na Kreslit → Editor inkoustu.
Klepnutím na spodní část tlačítka Editor inkoustu otevřete nabídku a klepněte na Nápověda pro gesto inkoustu.
Otevře se podokno nápovědy s vysvětlením základních gest pro úpravy, která můžete použít; toto je skvělý cheat, když se začnete učit.
Klikněte na tlačítko Kreslit a poté klikněte na libovolné pero v galerii per.
Pomocí pera nakreslete vodorovnou čáru přímo přes text, který chcete odstranit, nebo přes něj nakreslete klikatou čáru, která jej přeškrtne.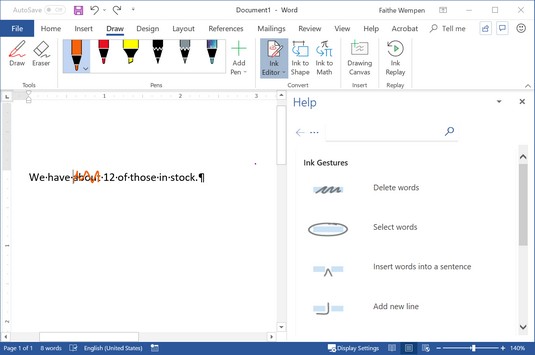
Kreslení klikaté čáry vymaže slova.
Nakreslete perem kolem slova kruh.
Slovo bude vybráno.
Vyzkoušejte několik dalších značek úprav v podokně nápovědy.
Až budete hotovi, klikněte na Další informace o gestech inkoustu v dolní části podokna nápovědy, kde získáte další informace.
Zavřete podokno nápovědy.
Kreslicí plátno
Kreslení plátno vytváří obdélníkové okno v dokumentu, kde si můžete nakreslit. Jistě, můžete kreslit kdekoli v dokumentu, ale kresba má tendenci se prolínat s textem dokumentu. Vytvořením kreslicího plátna lokalizujete kresbu na jedno místo a s celým plátnem můžete pracovat jako s jedním objektem.
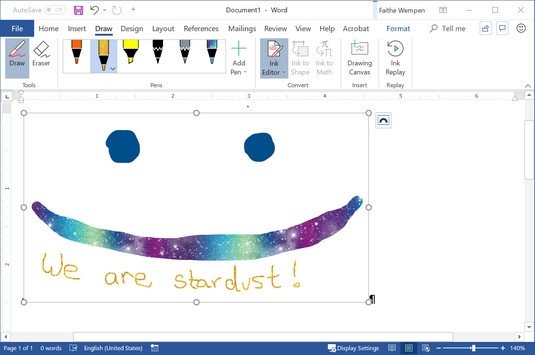
Bavte se s Drawing Canvas.
Drawing Canvas je také skvělým místem pro vyzkoušení speciálních možností kreslení aktivního stylusu. Zkuste například měnit úhel a přítlak pera pro zajímavé kreslicí efekty.
PowerPoint sice nemá třpytivý duhový inkoust jako Word, ale má několik velmi dobrých funkcí: pravítko pro kreslení a funkci Ink to Text.
Kreslící pravítko
Vzhledem k tomu, že PowerPoint je běžnou aplikací Microsoft Office pro vytváření jednoduché grafiky (kvůli velkým, široce otevřeným oblastem plátna, které snímky poskytují), není neobvyklé chtít kreslit volnou rukou na snímek PowerPoint, ať už stylusem nebo nástroje pro kreslení (Vložit → Tvary).
Nástroj Pravítko (na kartě Kreslit) vám poskytuje pravítko na obrazovce; pak můžete pomocí pera kreslit na snímek a čára se úhledně zarovná s okrajem pravítka. Pravítko můžete dokonce naklonit do libovolného úhlu a pohybovat s ním.
Chcete-li to vyzkoušet, postupujte takto:
Spusťte novou PowerPoint prezentaci a změňte rozvržení snímku na Prázdný (Domů → Rozvržení snímku → Prázdný).
Klikněte na Kreslit → Pravítko.
Přetáhněte pravítko na požadované místo. (Použijte myš, prst nebo stylus.)
Upravte úhel pravítka jeho otáčením prsty na dotykové obrazovce, nebo pokud máte na myši kolečko nebo kouli, otáčením.
Pomocí tří prstů otočte pravítko v krocích po pěti stupních.
Vyberte pero a tažením podél okraje pravítka nakreslete rovnou čáru.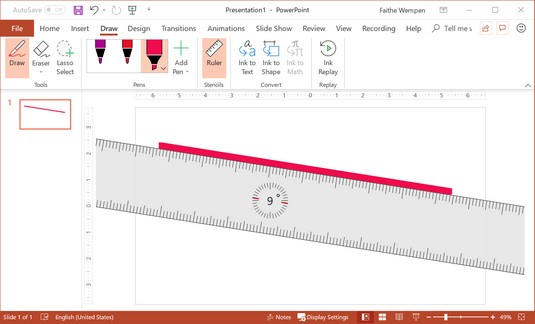
Kreslení čáry nástrojem Pravítko.
Klepnutím na Kreslit → Pravítko vypněte pravítko.
Pravítko zmizí, ale čára, kterou jste nakreslili, zůstane.
Pomocí pravítka můžete také zarovnat jednotlivé položky nebo skupiny položek. Vyberte položku a přetáhněte ji, dokud se její úchyt výběru nepřichytí k pravítku. Nebo vyberte více položek (použijte klávesu Ctrl) a přetažením sady se přichytí k pravítku.
Inkoust na text
Někdy, když dáváte prezentaci, můžete ji opatřit ručně psanými poznámkami na obrazovce. Později se možná budete chtít vrátit a převést tyto poznámky na psaný text. PowerPoint 2019 to usnadňuje. Vyzkoušet to:
Na snímku aplikace PowerPoint napište nějaký text pomocí stylusu nebo prstu.
Klikněte na Kreslit → Inkoust do textu.
Ukazatel se změní v laso.
Přetažením přes ručně psaný text jej vyberte.
Text se okamžitě převede na psaný text.
Objevte, jak efektivně využívat příkazy Znovu a Opakovat ve Wordu 2016 pro opravy dokumentů a zlepšení pracovního toku.
Naučte se, jak efektivně změnit stav buněk v Excelu 2010 z uzamčených na odemčené nebo z neskrytého na skrytý s naším podrobným průvodcem.
Zjistěte, jak efektivně využít překladové nástroje v Office 2016 pro překlad slov a frází. Překlad Gizmo vám pomůže překládat text s lehkostí.
Šablona ve Wordu šetří čas a usnadňuje vytváření dokumentů. Zjistěte, jak efektivně používat šablony ve Wordu 2013.
Zjistěte, jak si vytvořit e-mailová upozornění ve SharePointu a zůstat informováni o změnách v dokumentech a položkách.
Objevte skvělé funkce SharePoint Online, včetně tvorby a sdílení dokumentů a typů obsahu pro efektivnější správu dat.
Zjistěte, jak vypočítat fiskální čtvrtletí v Excelu pro různá data s použitím funkce CHOOSE.
Zjistěte, jak vytvořit hypertextový odkaz v PowerPointu, který vám umožní pohodlně navigovat mezi snímky. Použijte náš návod na efektivní prezentace.
Uložili jste nedávno svůj dokument? Náš návod vám ukáže, jak zobrazit starší verze dokumentu v aplikaci Word 2016.
Jak přiřadit makra vlastní kartě na pásu karet nebo tlačítku na panelu nástrojů Rychlý přístup. Návod pro Excel 2013.





