Jak používat příkazy Znovu a Opakovat ve Wordu 2016

Objevte, jak efektivně využívat příkazy Znovu a Opakovat ve Wordu 2016 pro opravy dokumentů a zlepšení pracovního toku.
Excel poskytuje robustní sadu nástrojů pro ilustraci trendů. Můžete to udělat vynesením trendových linií do grafů aplikace Excel a nabídnout vizuální zobrazení vašich dat . Zde zjistíte, jak vykreslit logaritmické trendové čáry, mocninné trendové čáry a polynomiální trendové čáry v Excelu.
Logaritmická trend je takový, ve kterém jsou data stoupá nebo klesá velmi rychle na začátku, ale pak se zpomaluje a úrovně off v průběhu času. Příkladem logaritmického trendu je model prodeje vysoce očekávaného nového produktu, který se obvykle prodává ve velkém množství po krátkou dobu a poté se vyrovná.
Pro vizualizaci takového trendu můžete vykreslit logaritmickou trendovou čáru. Toto je zakřivená čára procházející datovými body, kde se rozdíly mezi body na jedné straně čáry a body na druhé straně čáry vzájemně ruší.
Zde jsou kroky, které je třeba dodržet pro vykreslení logaritmické trendové linie v Excelu:
Kliknutím na graf jej vyberte.
Pokud váš graf obsahuje více datových řad, klikněte na řadu, kterou chcete analyzovat.
Vyberte Návrh → Přidat prvek grafu → Spojnice trendu → Další možnosti spojnice trendu.
Zobrazí se podokno Formát trendové linie.
Klepněte na kartu Možnosti spojnice trendu.
Vyberte přepínač Logaritmická.
Excel vykreslí logaritmickou trendovou linii.
(Volitelné) Zaškrtněte políčko Zobrazit rovnici v grafu.
Pokud chcete pouze vidět trendovou linii, můžete přejít přes kroky 6 a 7.
(Volitelně) Zaškrtněte políčko Zobrazit hodnotu R-squared v grafu.
Klepněte na tlačítko Zavřít.
Excel zobrazí regresní rovnici a hodnotu R2. Tento obrázek ukazuje graf s vykreslenou čárou exponenciálního trendu, regresní rovnicí a hodnotou R2.
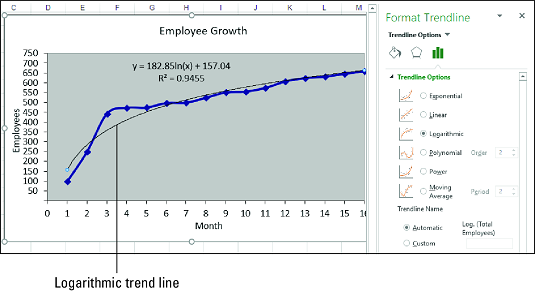
Graf s logaritmickou trendovou linií.
Když je nejlépe odpovídající trendová čára logaritmická křivka, regresní rovnice má následující obecný tvar:
y = m * ln(x) + b
y je závislá proměnná; x je nezávislá proměnná; b a m jsou konstanty; a ln je přirozený logaritmus, pro který můžete použít funkci Excel LN.
Excel nemá funkci, která by přímo vypočítávala hodnoty b a m. Funkci LINREGRESE však můžete použít, pokud logaritmickou křivku „narovnáte“ pomocí logaritmické stupnice pro nezávislé hodnoty:
{= LINEST ( známý_ys , LN( známý_xs ), konst , statistiky )}
V mnoha případech regresní analýzy nejlépe odpovídá trend síly, ve kterém se data neustále zvyšují nebo snižují. Takový trend zjevně není exponenciální ani logaritmický, přičemž obojí implikuje extrémní chování, buď na konci trendu (v případě exponenciálního), nebo na začátku trendu (v případě logaritmického). Příklady silových trendů zahrnují výnosy, zisky a marže v úspěšných společnostech, z nichž všechny vykazují rok od roku stabilní nárůst tempa růstu.
Trend výkonu zní lineárně, ale vynesení čáry trendu výkonu ukazuje zakřivenou čáru, která nejlépe odpovídá datovým bodům. Při analýze takových dat je obvykle nejlepší nejprve vyzkoušet lineární trendovou linii. Pokud to nevyhovuje, přejděte na linii trendu výkonu.
Chcete-li v aplikaci Excel vykreslit čáru trendu napájení, postupujte takto:
Kliknutím na graf jej vyberte.
Pokud váš graf obsahuje více datových řad, klikněte na řadu, kterou chcete analyzovat.
Vyberte Návrh → Přidat prvek grafu → Spojnice trendu → Další možnosti spojnice trendu.
Zobrazí se podokno Formát trendové linie.
Klepněte na kartu Možnosti spojnice trendu.
Vyberte přepínač Napájení.
Excel vykreslí čáru trendu výkonu.
(Volitelné) Zaškrtněte políčko Zobrazit rovnici v grafu.
Pokud chcete pouze vidět trendovou linii, přeskočte kroky 6 a 7.
(Volitelně) Zaškrtněte políčko Zobrazit hodnotu R-squared v grafu.
Klepněte na tlačítko Zavřít.
Excel zobrazí regresní rovnici a hodnotu R2 (popsáno níže). Následující obrázek ukazuje graf s vykreslenou čárou trendu výkonu, regresní rovnicí a hodnotou R2.
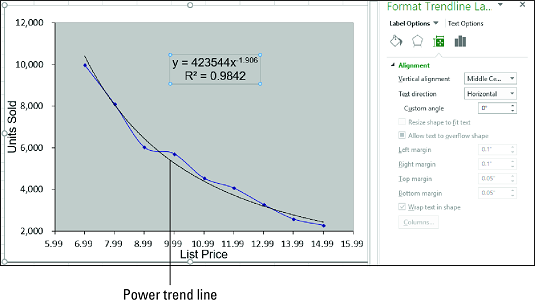
Graf s čárou trendu moci.
Když je nejlépe odpovídající trendová křivka mocninná křivka, má regresní rovnice následující obecný tvar:
y = m * xb
y je závislá proměnná; x je nezávislá proměnná; a b a m jsou konstanty.
Pro přímý výpočet hodnot b a m není k dispozici žádná funkce listu. Funkci LINREGRESE však můžete použít, pokud výkonovou křivku „narovnáte“ použitím logaritmické stupnice na závislé a nezávislé hodnoty:
{= LINEST (LN( známé_ys ), LN( známé_xs ), konst , statistiky )}
V mnoha scénářích reálného světa se vztah mezi závislými a nezávislými proměnnými nepohybuje jedním směrem. To by bylo příliš snadné. Například namísto neustálého růstu – stejnoměrně, jako v lineárním trendu, prudce, jako v exponenciálním nebo logaritmickém trendu nebo stabilně, jako v trendu síly – se mohou data jako prodeje jednotek, zisky a náklady pohybovat nahoru a dolů. .
Pro vizualizaci takového trendu můžete vykreslit polynomiální trendovou čáru, což je nejlépe vyhovující čára více křivek odvozených pomocí rovnice, která používá více mocnin x. Počet mocnin x je řádem polynomické rovnice. Obecně platí, že čím vyšší pořadí, tím těsnější křivka odpovídá vašim stávajícím datům, ale tím nepředvídatelnější jsou vaše prognózované hodnoty.
Pokud již máte graf, přidejte do Excelu polynomiální trendovou čáru podle následujících kroků:
Kliknutím na graf jej vyberte.
Pokud váš graf obsahuje více datových řad, klikněte na řadu, kterou chcete analyzovat.
Vyberte Návrh → Přidat prvek grafu → Spojnice trendu → Další možnosti spojnice trendu.
Zobrazí se podokno Formát trendové linie.
Klepněte na kartu Možnosti spojnice trendu.
Vyberte přepínač Polynomial.
Klepnutím na šipky tlačítka Řazení nastavte pořadí požadované polynomické rovnice.
Excel vynese polynomiální trendovou linii.
(Volitelné) Zaškrtněte políčko Zobrazit rovnici v grafu.
Pokud chcete pouze vidět trendovou linii, vynechejte kroky 7 a 8.
(Volitelně) Zaškrtněte políčko Zobrazit hodnotu R-squared v grafu.
Klepněte na tlačítko Zavřít.
Excel zobrazí regresní rovnici a hodnotu R2. Obrázek níže ukazuje graf s vynesenou polynomickou trendovou čárou, regresní rovnicí a hodnotou R2.
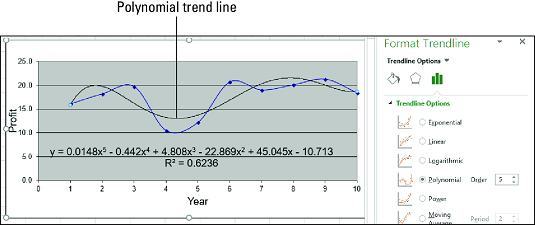
Graf s polynomiální trendovou linií.
Když je nejlépe odpovídající trendová čára polynomiální křivka, regresní rovnice má následující podobu:
y = m n x n + … + m2x2 + m1x + b
y je závislá proměnná; x je nezávislá proměnná; a b a m n až m1 jsou konstanty.
Chcete-li vypočítat hodnoty b a mn až m1, můžete použít LINREGRESE, pokud zvýšíte hodnoty známé_xs na mocniny od 1 do n pro polynom n -tého řádu:
{= LINEST ( známý_ys , známý_xs ^ {1,2,…, n }, konst , statistiky )}
Případně můžete použít funkci TREND:
{=TREND( známý_ys , známý_xs ^ {1,2,…, n }, nový_x , konst )}Velmi zajímavou funkcí trendových linií v Excelu je možnost jejich rozšíření do budoucnosti. To nám dává představu o tom, jaké budoucí hodnoty by mohly být založeny na aktuálním datovém trendu.
V podokně Formát čáry trendu klikněte na kategorii Možnosti čáry trendu a potom zadejte hodnotu do pole "Vpřed" pole pod "Prognóza"

Hodnota R-squared je číslo, které udává, jak dobře vaše spojnice trendu odpovídá vašim datům. Čím blíže je hodnota R-squared 1, tím lépe odpovídá trendové linii.
V podokně Formát čáry trendu klikněte na „Možnosti čáry trendu“; kategorie a poté zaškrtněte políčko "Zobrazení R-squared value on chart" zaškrtávací políčko.

Je zobrazena hodnota 0,81. To je rozumné, protože hodnota nad 0,75 je obecně považována za slušnou - čím blíže k 1, tím lépe.
Objevte, jak efektivně využívat příkazy Znovu a Opakovat ve Wordu 2016 pro opravy dokumentů a zlepšení pracovního toku.
Naučte se, jak efektivně změnit stav buněk v Excelu 2010 z uzamčených na odemčené nebo z neskrytého na skrytý s naším podrobným průvodcem.
Zjistěte, jak efektivně využít překladové nástroje v Office 2016 pro překlad slov a frází. Překlad Gizmo vám pomůže překládat text s lehkostí.
Šablona ve Wordu šetří čas a usnadňuje vytváření dokumentů. Zjistěte, jak efektivně používat šablony ve Wordu 2013.
Zjistěte, jak si vytvořit e-mailová upozornění ve SharePointu a zůstat informováni o změnách v dokumentech a položkách.
Objevte skvělé funkce SharePoint Online, včetně tvorby a sdílení dokumentů a typů obsahu pro efektivnější správu dat.
Zjistěte, jak vypočítat fiskální čtvrtletí v Excelu pro různá data s použitím funkce CHOOSE.
Zjistěte, jak vytvořit hypertextový odkaz v PowerPointu, který vám umožní pohodlně navigovat mezi snímky. Použijte náš návod na efektivní prezentace.
Uložili jste nedávno svůj dokument? Náš návod vám ukáže, jak zobrazit starší verze dokumentu v aplikaci Word 2016.
Jak přiřadit makra vlastní kartě na pásu karet nebo tlačítku na panelu nástrojů Rychlý přístup. Návod pro Excel 2013.





