Jak používat příkazy Znovu a Opakovat ve Wordu 2016

Objevte, jak efektivně využívat příkazy Znovu a Opakovat ve Wordu 2016 pro opravy dokumentů a zlepšení pracovního toku.
Funkce Najít a nahradit aplikace Excel 2007 může být mocným nástrojem. Pomocí funkce Najít a nahradit vyhledejte – a případně nahraďte – text nebo hodnoty v listu. Výsledky vyhledávání můžete zúžit zadáním formátování, které chcete hledat, stejně jako dalších možností vyhledávání, včetně Rozlišování velkých a malých písmen.
Chcete-li vyhledat data v listu, postupujte takto:
Vyberte Najít a vybrat ve skupině Úpravy na kartě Domů a poté vyberte Najít (nebo stiskněte Ctrl+F).
Zobrazí se dialogové okno Najít a nahradit s kartou Najít nahoře.
Do pole Najít zadejte data, která chcete najít.
(Volitelné) Klepnutím na tlačítko Možnosti rozbalte dialogové okno a zadejte požadované možnosti.
V rámci: Hledat pouze aktuální list nebo celý sešit.
Hledat: Vyberte, zda chcete hledat nejprve v řádcích nebo dolů ve sloupcích.
Hledat v: Vyberte, zda chcete prohledávat hodnoty nebo výsledky vzorců, skutečné vzorce, nebo zda chcete hledat v komentářích.
Rozlišovat velká a malá písmena: Zaškrtněte toto políčko, pokud chcete, aby vyhledávání bylo specifické pro malá a velká písmena.
Porovnat celý obsah buňky: Zaškrtněte toto políčko, pokud chcete, aby výsledky vyhledávání uváděly pouze položky, které přesně odpovídají vašim kritériím vyhledávání.

Zadejte možnosti hledání na kartě Najít v dialogovém okně Najít a nahradit.
Klikněte na Najít další.
Excel skočí na první výskyt shody. Pokud toto není položka, kterou hledáte, klikněte znovu na Najít další. Excel vám poradí, pokud nenalezne data, která hledáte.
Jakmile najdete požadovaný záznam, klikněte na Zavřít.
K vyhledávání dat v listech můžete použít zástupné znaky . Použijte ? (otazník) k označení jednoho neznámého znaku nebo * (hvězdička) k označení více neznámých znaků.
Chcete-li najít a nahradit data v listu, postupujte takto:
Zvolte Najít a vybrat ve skupině Úpravy na kartě Domů a poté vyberte Nahradit (nebo stiskněte Ctrl+H).
Zobrazí se dialogové okno Najít a nahradit s kartou Nahradit nahoře.
Do pole Najít zadejte data, která chcete najít.
Do pole Nahradit za zadejte údaje, kterými chcete nalezená data nahradit.
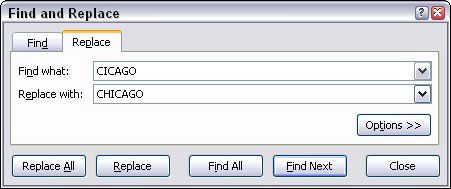
K výměně dat v Excelu 2007 použijte funkci Najít a nahradit.
(Volitelné) Klepněte na tlačítko Možnosti a zadejte požadované možnosti.
Klepnutím na Najít další vyhledejte první výskyt nebo klepnutím na Najít vše zobrazte seznam všech výskytů.
Výsledky hledání Najít vše můžete seřadit kliknutím na záhlaví sloupce.
Pokud chcete použít náhradní data, klikněte na Nahradit.
Excel provede nahrazení a vyhledá další výskyt.
Pokud chcete nahradit všechny výskyty současně, klepněte na Nahradit vše.
Excel zobrazí informační pole s počtem provedených náhrad.
Klepněte na tlačítko OK v poli upozornění a potom klepněte na tlačítko Zavřít.
Objevte, jak efektivně využívat příkazy Znovu a Opakovat ve Wordu 2016 pro opravy dokumentů a zlepšení pracovního toku.
Naučte se, jak efektivně změnit stav buněk v Excelu 2010 z uzamčených na odemčené nebo z neskrytého na skrytý s naším podrobným průvodcem.
Zjistěte, jak efektivně využít překladové nástroje v Office 2016 pro překlad slov a frází. Překlad Gizmo vám pomůže překládat text s lehkostí.
Šablona ve Wordu šetří čas a usnadňuje vytváření dokumentů. Zjistěte, jak efektivně používat šablony ve Wordu 2013.
Zjistěte, jak si vytvořit e-mailová upozornění ve SharePointu a zůstat informováni o změnách v dokumentech a položkách.
Objevte skvělé funkce SharePoint Online, včetně tvorby a sdílení dokumentů a typů obsahu pro efektivnější správu dat.
Zjistěte, jak vypočítat fiskální čtvrtletí v Excelu pro různá data s použitím funkce CHOOSE.
Zjistěte, jak vytvořit hypertextový odkaz v PowerPointu, který vám umožní pohodlně navigovat mezi snímky. Použijte náš návod na efektivní prezentace.
Uložili jste nedávno svůj dokument? Náš návod vám ukáže, jak zobrazit starší verze dokumentu v aplikaci Word 2016.
Jak přiřadit makra vlastní kartě na pásu karet nebo tlačítku na panelu nástrojů Rychlý přístup. Návod pro Excel 2013.





