Jak používat příkazy Znovu a Opakovat ve Wordu 2016

Objevte, jak efektivně využívat příkazy Znovu a Opakovat ve Wordu 2016 pro opravy dokumentů a zlepšení pracovního toku.
Pás karet v SharePointu 2010 zobrazuje mnoho stejných akcí dokumentu jako nabídka Upravit. Jednou z výhod použití pásu karet je, že jej můžete použít k provádění akcí s více dokumenty najednou. Řekněme například, že chcete vyzvednout tři dokumenty najednou.
Zde je návod, jak to udělat s páskou:
V knihovně dokumentů zaškrtněte políčko vedle každého dokumentu, který chcete rezervovat.
Klikněte na tlačítko Odhlásit na kartě Dokumenty na pásu karet SharePointu.
Po výzvě k potvrzení klepněte na tlačítko OK.
Dokumenty jsou zkontrolovány.
Případně můžete použít nabídku Upravit dokumentu pro přístup k příkazu nabídky Vyjmout.
Odhlašování – a jeho protějšek, přihlášení – je prostě dobrá etiketa knihovny dokumentů. Jaký lepší způsob, jak dát ostatním vědět, že provádíte změny v dokumentu, než tím, že si ho zkontrolujete? Vyzvednutí dokumentu nastaví příznak Vyhrazeno na Ano a uloží jméno osoby, která dokument vypůjčila.
Obecně řečeno, zkontrolujte jakýkoli dokument, který hodláte upravovat po dobu delší než pět minut. Jinými slovy, pokud potřebujete udělat víc než jen změnit špatně napsané slovo nebo aktualizovat datum v zápatí, podívejte se na dokument. Po dokončení úprav samozřejmě vždy nezapomeňte dokumenty odevzdat.
Jedním z důvodů, proč používat SharePoint Workspace (dříve známý jako Microsoft Groove) pro přístup k dokumentům v knihovnách dokumentů SharePoint, je to, že můžete pracovat s dokumenty offline, provádět změny a pak tyto změny synchronizovat. Je mnohem snazší pamatovat si synchronizaci SharePoint Workspace na začátku a na konci každého dne, než pamatovat na odhlášení a odevzdání dokumentů.
Když si rezervujete jeden dokument najednou, SharePoint 2010 vás vyzve k uložení dokumentu do složky Místní koncepty. Chcete-li se sami přesvědčit, postupujte podle těchto kroků:
V knihovně dokumentů umístěte ukazatel myši na sloupec Název u dokumentu, který chcete rezervovat.
Když se zobrazí šipka, klikněte na ni, aby se zobrazila nabídka Úpravy dokumentu a zvolte Rezervovat.
SharePoint zobrazí výzvu k odhlášení.
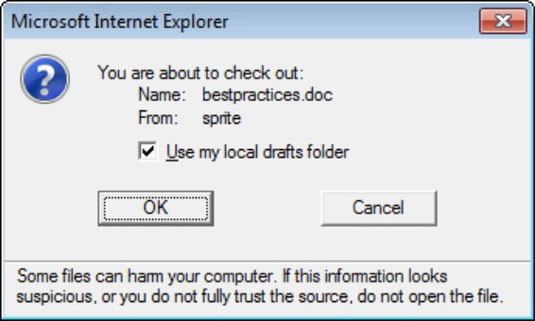
Klepnutím na OK přijměte výchozí hodnotu Použít místní složku konceptů.
Dokument se vyzvedne a stáhne na váš místní pevný disk.
Pokud váš administrátor nezměnil umístění, vaši místní složku konceptů najdete na C:users%username%documentssharepoint koncepty.
Chcete-li otevřít dokument, který jste právě rezervovali a stáhli, musíte pomocí Průzkumníka Windows přejít do složky Místní koncepty a poté soubor otevřít. Většina lidí se tímto krokem navíc nechce obtěžovat.
Když si odhlásíte dokument, pokud je v nějaké aplikaci kompatibilní s Windows (jako je Word), obdržíte zprávu, která vám umožní určit, zda chcete dokument odhlásit do složky Místní koncepty. Obecně chcete vybrat možnost Použít místní složku konceptů, protože vytvoří dočasný soubor na vašem pevném disku a umožní vám upravovat vyhrazený soubor, i když jste offline.
Pokud se rozhodnete nepoužívat místní složku konceptů, soubor se otevře ze serveru SharePoint. To může způsobit, že váš systém přestane reagovat a bude nereagovat, protože musí čekat, než se vaše změny přesunou tam a zpět přes síť na server. Pokud ztratíte připojení k síti, můžete ztratit změny v dokumentu.
Při provádění změn si stáhněte místní kopii souboru. Můžete použít místní složku konceptů, SharePoint Workspace, nebo soubor stáhnout ručně a po dokončení změn jej znovu nahrát.
Dokumenty, které jsou odhlášeny, mají v ikoně typu dokumentu šipku. Jak je zde znázorněno, spodní položka je rezervovaná, zatímco horní dvě nikoli.
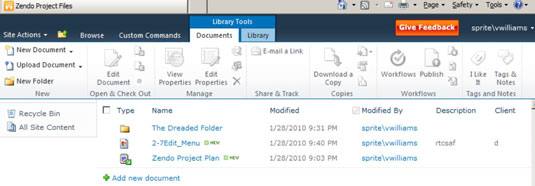
Pokud chcete vidět, kdo má dokument vypůjčený, musíte v knihovně dokumentů zobrazit sloupec Vyhrazeno.
Chcete-li odevzdat dokument po dokončení změn, můžete zopakovat kroky, které jste provedli dříve, abyste dokument odhlásili, pouze v kroku 2 zvolte možnost Zpřístupnit z nabídky Úpravy dokumentu nebo klikněte na tlačítko na dokumentu záložka pásu karet.
Pokud změníte názor a chcete předstírat, že k odhlášení nikdy nedošlo, můžete místo odevzdání dokumentu kliknout na tlačítko Zahodit odhlášení. To může být užitečné, pokud jste omylem odhlásili nesprávný dokument.
Objevte, jak efektivně využívat příkazy Znovu a Opakovat ve Wordu 2016 pro opravy dokumentů a zlepšení pracovního toku.
Naučte se, jak efektivně změnit stav buněk v Excelu 2010 z uzamčených na odemčené nebo z neskrytého na skrytý s naším podrobným průvodcem.
Zjistěte, jak efektivně využít překladové nástroje v Office 2016 pro překlad slov a frází. Překlad Gizmo vám pomůže překládat text s lehkostí.
Šablona ve Wordu šetří čas a usnadňuje vytváření dokumentů. Zjistěte, jak efektivně používat šablony ve Wordu 2013.
Zjistěte, jak si vytvořit e-mailová upozornění ve SharePointu a zůstat informováni o změnách v dokumentech a položkách.
Objevte skvělé funkce SharePoint Online, včetně tvorby a sdílení dokumentů a typů obsahu pro efektivnější správu dat.
Zjistěte, jak vypočítat fiskální čtvrtletí v Excelu pro různá data s použitím funkce CHOOSE.
Zjistěte, jak vytvořit hypertextový odkaz v PowerPointu, který vám umožní pohodlně navigovat mezi snímky. Použijte náš návod na efektivní prezentace.
Uložili jste nedávno svůj dokument? Náš návod vám ukáže, jak zobrazit starší verze dokumentu v aplikaci Word 2016.
Jak přiřadit makra vlastní kartě na pásu karet nebo tlačítku na panelu nástrojů Rychlý přístup. Návod pro Excel 2013.





