Jak používat příkazy Znovu a Opakovat ve Wordu 2016

Objevte, jak efektivně využívat příkazy Znovu a Opakovat ve Wordu 2016 pro opravy dokumentů a zlepšení pracovního toku.
Vnořené funkce je zastrčený uvnitř jinou funkci Excelu jako jeden ze svých argumentů. Funkce vnoření vám umožní vrátit výsledky, které byste jinak získali jen těžko.
Následující obrázek ukazuje denní závěrečnou cenu Standard & Poor's 500 za měsíc září 2004. Možnou analýzou je zjistit, kolikrát byla závěrečná cena vyšší než průměr za měsíc. Proto je třeba vypočítat průměr, než budete moci porovnat jakoukoli jednotlivou cenu. Chcete-li nejprve vypočítat průměr, vložte funkci AVERAGE do jiné funkce.
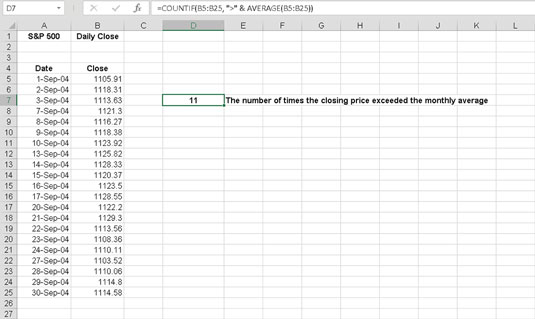
Vnořovací funkce.
Když je funkce vnořena do jiné, vnitřní funkce se vypočítá jako první. Potom se tento výsledek použije jako argument pro vnější funkci.
Funkce COUNTIF počítá počet buněk v rozsahu, které splňují podmínku. Podmínkou v tomto případě je, že jakákoli jednotlivá hodnota v rozsahu je větší než (>) průměr rozsahu. Vzorec v buňce D7 je =COUNTIF(B5:B25, „>“ & AVERAGE(B5:B25)). Jako první je vyhodnocena funkce AVERAGE; pak je vyhodnocena funkce COUNTIF s použitím vrácené hodnoty z vnořené funkce jako argumentu.
Vnořené funkce se nejlépe zadávají přímo. Dialogové okno Vložit funkci neusnadňuje zadání vnořené funkce. Zkuste jeden. V tomto příkladu použijete funkci AVERAGE k nalezení průměru největších hodnot ze dvou sad čísel. Vnořená funkce v tomto příkladu je MAX. Funkci MAX zadáte dvakrát v rámci funkce AVERAGE. Následuj tyto kroky:
Zadejte několik různých čísel do jednoho sloupce.
Zadejte několik různých čísel do jiného sloupce.
Klepněte na prázdnou buňku, kde chcete zobrazit výsledek.
Zadejte =PRŮMĚR( pro zahájení záznamu funkce.
Zadejte MAX(.
Klikněte na první buňku v druhé sadě čísel, stiskněte tlačítko myši a táhněte přes všechny buňky první sady.
Adresa tohoto rozsahu vstupuje do funkce MAX.
Zadáním uzavírací závorky ukončíte první funkci MAX.
Zadejte čárku (,).
Ještě jednou napište MAX(.
Klikněte na první buňku ve druhé sadě čísel, stiskněte tlačítko myši a táhněte přes všechny buňky druhé sady.
Adresa tohoto rozsahu vstupuje do funkce MAX.
Zadáním uzavírací závorky ukončíte druhou funkci MAX.
Vložte ).
Tím končí funkce PRŮMĚR.
Stiskněte Enter.
Tento obrázek ukazuje výsledek vaší vnořené funkce. Buňka C14 má tento vzorec: =AVERAGE(MAX(B4:B10),MAX(D4:D10)).
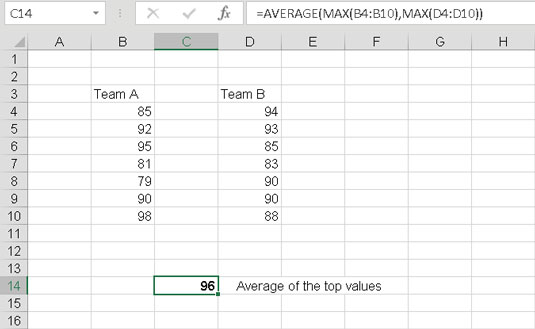
Získání výsledku z vnořených funkcí.
Když používáte vnořené funkce, před vnější funkcí je znaménko rovná se (=), pokud je to začátek vzorce. Jakékoli vnořené funkce není předcházet rovnítkem.
Funkce můžete vnořovat až do 64 úrovní.
Objevte, jak efektivně využívat příkazy Znovu a Opakovat ve Wordu 2016 pro opravy dokumentů a zlepšení pracovního toku.
Naučte se, jak efektivně změnit stav buněk v Excelu 2010 z uzamčených na odemčené nebo z neskrytého na skrytý s naším podrobným průvodcem.
Zjistěte, jak efektivně využít překladové nástroje v Office 2016 pro překlad slov a frází. Překlad Gizmo vám pomůže překládat text s lehkostí.
Šablona ve Wordu šetří čas a usnadňuje vytváření dokumentů. Zjistěte, jak efektivně používat šablony ve Wordu 2013.
Zjistěte, jak si vytvořit e-mailová upozornění ve SharePointu a zůstat informováni o změnách v dokumentech a položkách.
Objevte skvělé funkce SharePoint Online, včetně tvorby a sdílení dokumentů a typů obsahu pro efektivnější správu dat.
Zjistěte, jak vypočítat fiskální čtvrtletí v Excelu pro různá data s použitím funkce CHOOSE.
Zjistěte, jak vytvořit hypertextový odkaz v PowerPointu, který vám umožní pohodlně navigovat mezi snímky. Použijte náš návod na efektivní prezentace.
Uložili jste nedávno svůj dokument? Náš návod vám ukáže, jak zobrazit starší verze dokumentu v aplikaci Word 2016.
Jak přiřadit makra vlastní kartě na pásu karet nebo tlačítku na panelu nástrojů Rychlý přístup. Návod pro Excel 2013.





