Jak používat příkazy Znovu a Opakovat ve Wordu 2016

Objevte, jak efektivně využívat příkazy Znovu a Opakovat ve Wordu 2016 pro opravy dokumentů a zlepšení pracovního toku.
Funkci Součty aplikace Excel 2007 můžete použít k sečtení mezisoučtů dat v seřazeném seznamu. Chcete-li vytvořit mezisoučty seznamu, nejprve seřadíte seznam podle pole, pro které chcete mezisoučty, a poté označíte pole obsahující hodnoty, které chcete sečíst – nemusí se jednat o stejná pole v seznamu.
Excel neumožňuje vytvořit mezisoučet seznamu formátovaného jako tabulka. Nejprve musíte tabulku převést na normální rozsah buněk. Klikněte na buňku v tabulce a poté klikněte na kartu Návrh nástrojů tabulky. Klepněte na tlačítko Převést na rozsah ve skupině Nástroje a potom klepněte na tlačítko Ano. Excel odebere tlačítka filtru ze sloupců v horní části seznamu dat, přičemž zachová původní formátování tabulky.
Chcete-li přidat mezisoučty do seznamu v listu, postupujte takto:
Seřaďte seznam podle pole, pro které chcete vložit mezisoučty.
Klikněte na tlačítko Mezisoučet ve skupině Přehled na kartě Data.
Zobrazí se dialogové okno Mezisoučet.
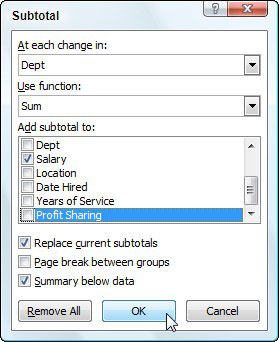
Pomocí dialogového okna Mezisoučet zadejte možnosti pro mezisoučty.
V rozevíracím seznamu Při každé změně vyberte pole, pro které se mají vypočítat mezisoučty.
V rozevíracím seznamu Použít funkci zadejte typ součtů, které chcete vložit.
Když používáte funkci Mezisoučty, nejste omezeni tím, že hodnoty v určeném poli budou přidány společně s funkcí SUM. Místo toho můžete nechat Excel vrátit počet záznamů pomocí funkce COUNT, průměr záznamů s funkcí AVERAGE, nejvyšší záznam pomocí funkce MAX, nejnižší záznam pomocí funkce MIN nebo dokonce součin záznamů s funkcí Funkce PRODUKT.
Zaškrtněte políčka u polí, která chcete sečíst, v seznamu Přidat mezisoučet do.
Klepněte na tlačítko OK.
Excel přidá mezisoučty do listu.
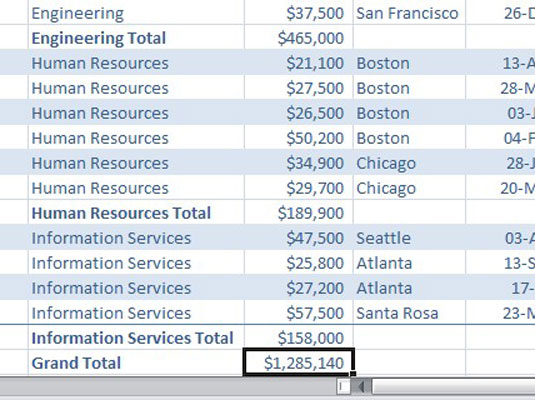
Spodní část seznamu zobrazující mezisoučty a celkový součet.
Když použijete příkaz Mezisoučty, Excel vytvoří obrys dat a zároveň přidá řádky se součty platů oddělení a celkovým součtem. To znamená, že seznam dat můžete sbalit pouze na řádky dílčího součtu podle oddělení nebo dokonce pouze na řádek celkového součtu jednoduše sbalením obrysu dolů na druhou nebo první úroveň.
Ve velkém seznamu můžete chtít, aby aplikace Excel vložila konce stránek při každé změně dat v poli, ve kterém se provádí mezisoučty seznamu (tj. pole označené v rozevíracím seznamu Při každé změně). Chcete-li to provést, jednoduše zaškrtněte políčko Konec stránky mezi skupinami v dialogovém okně Mezisoučet, než klepnete na tlačítko OK, abyste vytvořili mezisoučet seznamu.
Objevte, jak efektivně využívat příkazy Znovu a Opakovat ve Wordu 2016 pro opravy dokumentů a zlepšení pracovního toku.
Naučte se, jak efektivně změnit stav buněk v Excelu 2010 z uzamčených na odemčené nebo z neskrytého na skrytý s naším podrobným průvodcem.
Zjistěte, jak efektivně využít překladové nástroje v Office 2016 pro překlad slov a frází. Překlad Gizmo vám pomůže překládat text s lehkostí.
Šablona ve Wordu šetří čas a usnadňuje vytváření dokumentů. Zjistěte, jak efektivně používat šablony ve Wordu 2013.
Zjistěte, jak si vytvořit e-mailová upozornění ve SharePointu a zůstat informováni o změnách v dokumentech a položkách.
Objevte skvělé funkce SharePoint Online, včetně tvorby a sdílení dokumentů a typů obsahu pro efektivnější správu dat.
Zjistěte, jak vypočítat fiskální čtvrtletí v Excelu pro různá data s použitím funkce CHOOSE.
Zjistěte, jak vytvořit hypertextový odkaz v PowerPointu, který vám umožní pohodlně navigovat mezi snímky. Použijte náš návod na efektivní prezentace.
Uložili jste nedávno svůj dokument? Náš návod vám ukáže, jak zobrazit starší verze dokumentu v aplikaci Word 2016.
Jak přiřadit makra vlastní kartě na pásu karet nebo tlačítku na panelu nástrojů Rychlý přístup. Návod pro Excel 2013.





