Jak používat příkazy Znovu a Opakovat ve Wordu 2016

Objevte, jak efektivně využívat příkazy Znovu a Opakovat ve Wordu 2016 pro opravy dokumentů a zlepšení pracovního toku.
Chcete-li v PowerPointu 2016 předvést prezentaci na obrazovce, použijte zobrazení Prezentace. Zobrazuje každý snímek na celou obrazovku, jeden po druhém. Pro větší publikum můžete chtít připojit projektor k počítači, aby publikum snáze vidělo snímky.
Stisknutím klávesy Windows a P připojíte notebook k projektoru nebo k druhé obrazovce.
Zobrazení Prezentace se liší od ostatních zobrazení v tom, že k němu nemáte přístup z karty Zobrazit. Na kartě Prezentace na pásu karet:
Kliknutím na Od začátku spustíte zobrazení Prezentace s prvním snímkem v prezentaci. Klávesová zkratka: F5.
Kliknutím na Z aktuálního snímku spustíte zobrazení Prezentace z aktuálního snímku. Klávesová zkratka: Shift+F5.

Vstupte do zobrazení Prezentace z karty Prezentace.
Můžete také přejít do zobrazení Prezentace na aktuálním snímku kliknutím na ikonu Prezentace ve stavovém řádku.

Vstupte do zobrazení Prezentace ze stavového řádku.
Pokud chcete prezentaci zobrazit po jednotlivých snímcích, ale dáváte přednost zobrazení v okně s měnitelnou velikostí, než na celé obrazovce, použijte zobrazení pro čtení (dostupné z karty Zobrazit i ze stavového řádku).
Chcete-li přejít z jednoho snímku na další nebo spustit další animaci při kliknutí na snímku, klikněte levým tlačítkem myši nebo stiskněte libovolnou klávesu na klávesnici (kromě Backspace nebo levé šipky). Chcete-li se přesunout zpět na předchozí snímek, stiskněte Backspace nebo šipku doleva. To je vše, co potřebujete vědět na té nejzákladnější úrovni.
Klepněte pravým tlačítkem myši a vyberte volbu Nápověda v zobrazení Prezentace, abyste získali seznam dostupných klávesových zkratek.
Chcete-li přejít na konkrétní snímek, postupujte takto:
Klepnutím pravým tlačítkem myši zobrazíte místní nabídku.
Pomocí této místní nabídky můžete také přejít vpřed (Další) nebo zpět (Předchozí).
Klikněte na Zobrazit všechny snímky.
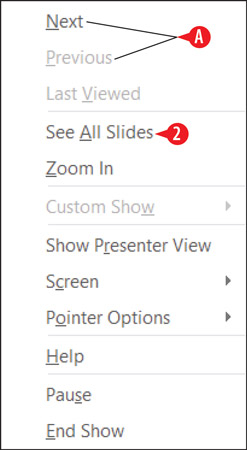
Klepnutím pravým tlačítkem v zobrazení Prezentace zobrazíte místní nabídku.
Aktuální snímek má kolem sebe červený okraj.
Klepněte na snímek, který chcete zobrazit.

V podokně Zobrazit všechny snímky klikněte na požadovaný snímek.
Zde je alternativní způsob, jak přejít na konkrétní snímek:
Stiskněte Ctrl+S pro zobrazení dialogového okna Všechny snímky.
Klikněte na požadovaný snímek.
Klikněte na Přejít na.
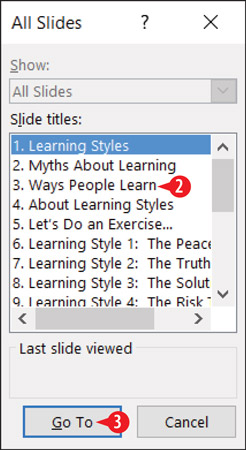
Přejděte na konkrétní snímek pomocí dialogového okna Všechny snímky.
Pokud náhodou znáte číslo snímku, můžete číslo zadat a stisknutím klávesy Enter na něj přejít.
Prezentace se automaticky ukončí, jakmile dosáhnete posledního snímku. Zobrazí se černá obrazovka spolu se zprávou Konec prezentace, kliknutím ji ukončete. Po kliknutí se vrátíte do libovolného zobrazení, se kterým jste pracovali před vstupem do zobrazení Prezentace.
Prezentaci můžete také předčasně ukončit stisknutím klávesy Esc nebo kliknutím pravým tlačítkem myši zobrazíte místní nabídku a poté kliknutím na tlačítko Ukončit prezentaci.
Můžete také použít tlačítka v levém dolním rohu obrazovky v zobrazení Prezentace. Zpočátku jsou velmi slabé, ale pokud na ně přesunete ukazatel myši, ztuhne. Kliknutím na tlačítko otevřete nabídku nebo kliknutím na tlačítka se šipkou doprava nebo doleva se v prezentaci posunete vpřed a zpět.
Tlačítko se rozsvítí, pouze když na něj ukážete, a můžete ukázat pouze na jedno.
Tlačítka jsou:
Předchozí: Šipka směřující doleva. Pomocí tohoto přejděte na předchozí snímek.
Další: Šipka směřující doprava. Pomocí tohoto přejděte na další snímek.
Pero: Otevře nabídku Pero, kterou můžete použít k ovládání „pera“ ovládaného myší, které kreslí na snímky.
Zobrazit všechny snímky: Otevře stejný panel s miniaturami všech snímků. Kliknutím na snímek na něj přejdete.
Zoom: Změní ukazatel myši na velkou obdélníkovou lupu. Přetáhněte jej po obrazovce do oblasti, kterou chcete zvětšit, a poté klikněte. Stisknutím Esc se vrátíte k běžnému zobrazení.
Možnosti: Otevře nabídku obsahující několik různých příkazů pro práci v zobrazení Prezentace.

Nástroje v levém dolním rohu v zobrazení Prezentace.
Možná se divíte, proč existuje tolik různých metod, jak dělat stejné věci. Proč například existuje navigační tlačítko, které nedělá nic jiného, než že duplikuje funkce nabídky po kliknutí pravým tlačítkem? A proč existují tlačítka Předchozí a Další pro pohyb mezi snímky, když existují alespoň tři další způsoby, jak udělat přesně to samé?
Zde je důvod: PowerPoint vám umožňuje zamknout nebo zakázat určité způsoby navigace v zobrazení Prezentace, aby lidé, kteří s vaší prezentací pracují na bezobslužném počítači, neúmyslně (nebo záměrně) prezentaci nevyřadili nebo nepoškodili. Když je jedna metoda zakázána, možná se budete muset spolehnout na jinou metodu, abyste udělali to, co je třeba udělat.
Pokud potřebujete prezentaci dočasně přerušit, například kvůli přestávce nebo improvizované diskusi, možná budete chtít během přestávky vypnout obrazovku.
Chcete-li tak učinit, stiskněte B nebo . klávesa (tečka) pro černou obrazovku nebo klávesa W nebo , (čárka) pro bílou obrazovku. Dalším stisknutím stejné klávesy přepnete zpět do prezentace.
Můžete také kliknout pravým tlačítkem, ukázat na Obrazovka a potom kliknout na Černá obrazovka nebo Bílá obrazovka.
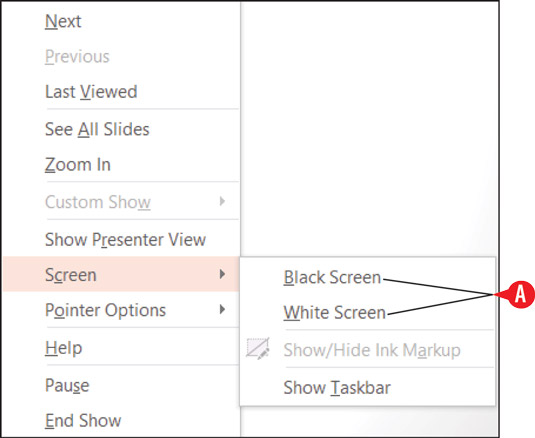
Zakryjte obrazovku (černou nebo bílou).
Nástroje pera fungují, když je obrazovka prázdná, takže ji můžete zatemnit, abyste získali otevřenou oblast, do které můžete nakreslit rychlý diagram.
Pokud jsou snímky nastaveny tak, aby se automaticky posouvaly, možná budete muset pořad pozastavit, pokud dojde ke zpoždění, například když někdo z publika položí otázku. Chcete-li pozastavit automaticky postupující prezentaci (bez vymazání obrazovky), stiskněte klávesu S nebo klikněte pravým tlačítkem a poté klikněte na Pozastavit.
V zobrazení Prezentace je třeba si zapamatovat mnoho klávesových zkratek. Chcete-li zobrazit jejich seznam, postupujte takto:
Klepněte pravým tlačítkem v zobrazení Prezentace a zvolte Nápověda.
Zkontrolujte poskytnuté informace.
Klepnutím na kartu zobrazíte klávesové zkratky týkající se konkrétní aktivity.
Až budete s nápovědou hotovi, klikněte na OK.
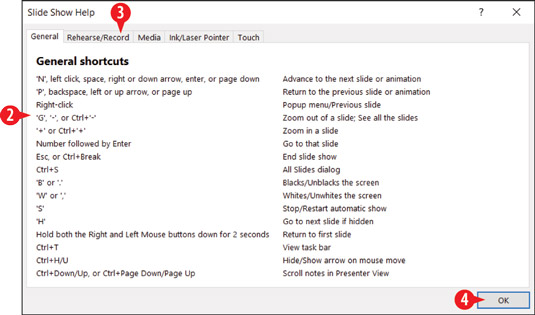
Prohlédněte si nápovědu ke klávesovým zkratkám během prezentace.
Objevte, jak efektivně využívat příkazy Znovu a Opakovat ve Wordu 2016 pro opravy dokumentů a zlepšení pracovního toku.
Naučte se, jak efektivně změnit stav buněk v Excelu 2010 z uzamčených na odemčené nebo z neskrytého na skrytý s naším podrobným průvodcem.
Zjistěte, jak efektivně využít překladové nástroje v Office 2016 pro překlad slov a frází. Překlad Gizmo vám pomůže překládat text s lehkostí.
Šablona ve Wordu šetří čas a usnadňuje vytváření dokumentů. Zjistěte, jak efektivně používat šablony ve Wordu 2013.
Zjistěte, jak si vytvořit e-mailová upozornění ve SharePointu a zůstat informováni o změnách v dokumentech a položkách.
Objevte skvělé funkce SharePoint Online, včetně tvorby a sdílení dokumentů a typů obsahu pro efektivnější správu dat.
Zjistěte, jak vypočítat fiskální čtvrtletí v Excelu pro různá data s použitím funkce CHOOSE.
Zjistěte, jak vytvořit hypertextový odkaz v PowerPointu, který vám umožní pohodlně navigovat mezi snímky. Použijte náš návod na efektivní prezentace.
Uložili jste nedávno svůj dokument? Náš návod vám ukáže, jak zobrazit starší verze dokumentu v aplikaci Word 2016.
Jak přiřadit makra vlastní kartě na pásu karet nebo tlačítku na panelu nástrojů Rychlý přístup. Návod pro Excel 2013.





