Jak používat příkazy Znovu a Opakovat ve Wordu 2016

Objevte, jak efektivně využívat příkazy Znovu a Opakovat ve Wordu 2016 pro opravy dokumentů a zlepšení pracovního toku.
Někdy potřebujete cílové rozsahy v řídicích panelech a sestavách aplikace Excel. V některých podnicích není cílem jedna hodnota – je to rozsah hodnot. To znamená, že cílem je zůstat v definovaném cílovém rozsahu.
Představte si, že řídíte malou firmu prodávající krabice masa. Součástí vaší práce je udržovat zásobu zásob 25 až 35 krabic za měsíc. Pokud máte příliš mnoho krabic masa, maso se pokazí. Pokud máte příliš málo krabic, přijdete o peníze.
Chcete-li sledovat, jak dobře se vám daří udržovat zásoby masa mezi 25 a 35 krabicemi, potřebujete komponentu výkonu, která zobrazuje krabice na ruce proti cílovému rozsahu. Tento obrázek ilustruje komponentu, kterou můžete sestavit pro sledování výkonu vůči cílovému rozsahu. Šedý pruh představuje cílové rozmezí, ve kterém musíte každý měsíc zůstat. Řada představuje trend masa z ruky.
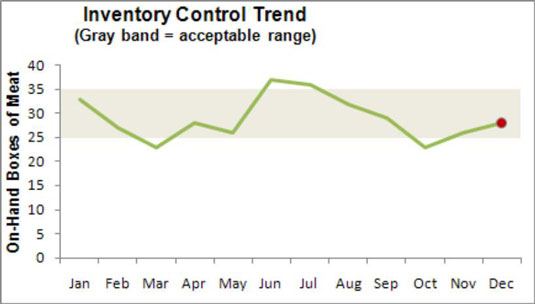
Je zřejmé, že trikem tohoto typu komponentu je nastavení pásma, které představuje cílový rozsah. Postup je následující:
Vytvořte tabulku limitů, ve které můžete definovat a upravit horní a dolní limit vašeho cílového rozsahu.
Buňky B2 a B3 na tomto obrázku slouží jako místo pro definování limitů pro rozsah.
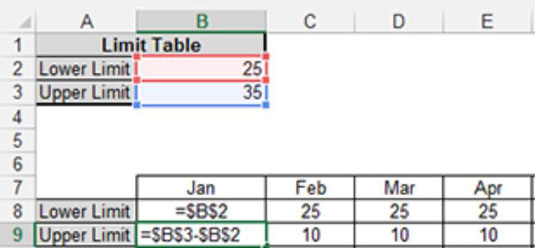
Sestavte podavač grafů, který se používá k vykreslování datových bodů pro cílový rozsah.
Tento podavač se skládá ze vzorců uvedených v buňkách B8 a B9 na předchozím obrázku. Cílem je zkopírovat tyto vzorce napříč všemi daty. Hodnoty, které vidíte pro únor, březen a duben, jsou výsledky těchto vzorců.
Přidejte řádek pro skutečné hodnoty výkonu, jak je znázorněno na tomto obrázku.
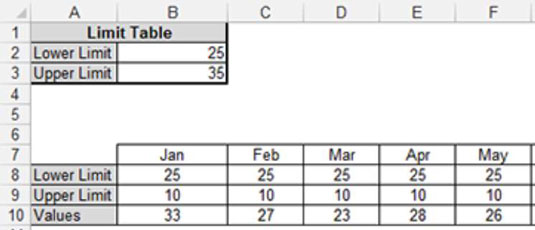
Tyto datové body vytvářejí linii trendu výkonu.
Vyberte celou tabulku podavače grafů a vykreslete data na skládaný plošný graf.
Klepněte pravým tlačítkem na řadu Hodnoty a vyberte Změnit typ grafu řady. Pomocí dialogového okna Změnit typ grafu změňte řadu hodnot na čáru a umístěte ji na sekundární osu, jak je znázorněno na tomto obrázku. Po potvrzení změny se řada hodnot zobrazí v grafu jako čára.
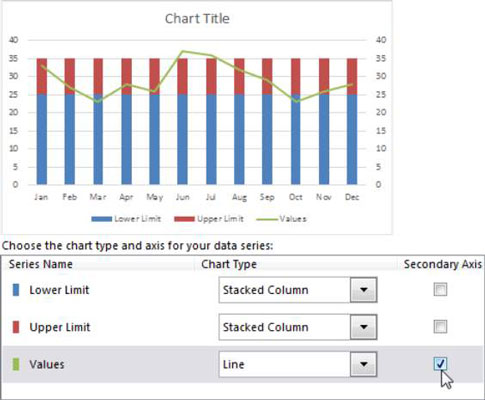
Vraťte se do grafu a odstraňte novou svislou osu, která byla přidána; je to svislá osa napravo od grafu.
Klepněte pravým tlačítkem na datovou řadu Dolní limit a vyberte Formát datové řady.
V dialogovém okně Formát datové řady klikněte na ikonu Výplň. Vyberte možnost Bez výplně v části Výplň a možnost Bez čáry v části Ohraničení, jak je znázorněno na tomto obrázku.
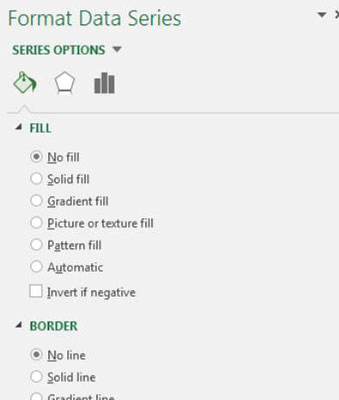
Klepněte pravým tlačítkem myši na řadu Horní limit a vyberte Formát datové řady.
V dialogovém okně Formát řady upravte vlastnost Šířka mezery na 0 %.
A je to. Zbývá pouze provést drobné úpravy barev, štítků a dalšího formátování.
Objevte, jak efektivně využívat příkazy Znovu a Opakovat ve Wordu 2016 pro opravy dokumentů a zlepšení pracovního toku.
Naučte se, jak efektivně změnit stav buněk v Excelu 2010 z uzamčených na odemčené nebo z neskrytého na skrytý s naším podrobným průvodcem.
Zjistěte, jak efektivně využít překladové nástroje v Office 2016 pro překlad slov a frází. Překlad Gizmo vám pomůže překládat text s lehkostí.
Šablona ve Wordu šetří čas a usnadňuje vytváření dokumentů. Zjistěte, jak efektivně používat šablony ve Wordu 2013.
Zjistěte, jak si vytvořit e-mailová upozornění ve SharePointu a zůstat informováni o změnách v dokumentech a položkách.
Objevte skvělé funkce SharePoint Online, včetně tvorby a sdílení dokumentů a typů obsahu pro efektivnější správu dat.
Zjistěte, jak vypočítat fiskální čtvrtletí v Excelu pro různá data s použitím funkce CHOOSE.
Zjistěte, jak vytvořit hypertextový odkaz v PowerPointu, který vám umožní pohodlně navigovat mezi snímky. Použijte náš návod na efektivní prezentace.
Uložili jste nedávno svůj dokument? Náš návod vám ukáže, jak zobrazit starší verze dokumentu v aplikaci Word 2016.
Jak přiřadit makra vlastní kartě na pásu karet nebo tlačítku na panelu nástrojů Rychlý přístup. Návod pro Excel 2013.





