Jak používat příkazy Znovu a Opakovat ve Wordu 2016

Objevte, jak efektivně využívat příkazy Znovu a Opakovat ve Wordu 2016 pro opravy dokumentů a zlepšení pracovního toku.
V dnešní době superhrdinské popkultury potřebujete několik triků s grafy Office 2019, abyste udělali dojem na své přátele a zastrašili své nepřátele. Zde zjistíte, jak zajistit, aby se grafy Office 2019 převrátily a hrály mrtvé. Zjistíte také, jak ozdobit graf obrázkem, komentovat graf, zobrazit data listu vedle grafu a vytvořit kombinovaný graf, to vše pomocí nástrojů v Office 2019.
Obrázek vypadá moc hezky na vykreslované ploše grafu – zejména sloupcového grafu. Pokud máte v počítači obrázek, který by dobře posloužil k ozdobení grafu v Office 2019, tímto vás vyzýváme, abyste s dekorováním začali. Chcete-li umístit obrázek do oblasti grafu Office 2019, postupujte takto:
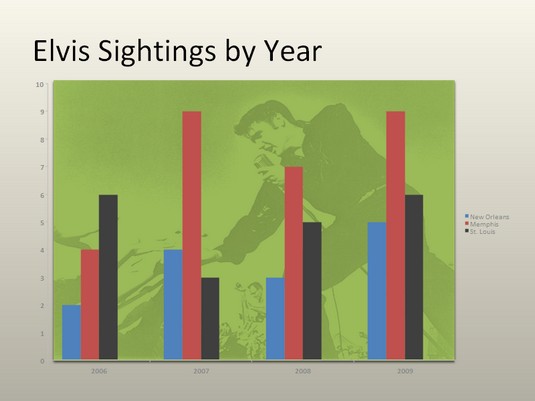
Použití obrázku jako pozadí grafu.
Vyberte svůj graf.
Na kartě Formát (Nástroje grafu) otevřete rozevírací seznam Prvky grafu a zvolte Plocha vykreslení.
Klepněte na tlačítko Výběr formátu.
V podokně úloh Formát oblasti vykreslování klikněte na tlačítko volby Obrázek nebo Výplň texturou.
Klepněte na tlačítko Soubor.
Zobrazí se dialogové okno Vložit obrázek.
Najděte požadovaný obrázek a vyberte jej.
Zkuste vybrat obrázek světlé barvy, který bude sloužit jako pozadí.
Klepněte na tlačítko Vložit.
Obrázek přistane ve vašem grafu.
Možná budete muset změnit barvu datových značek – sloupců, pruhů, čar nebo výsečových řezů – v grafu, aby vynikly na obrázku.
Chcete-li zvýraznit část grafu – obzvláště velký výsečový výseč, vysoký sloupec nebo pruh zobrazující nepatrné údaje o prodeji – označte jej textovým polem popisku a umístěte textové pole vedle výsečového výsečového, sloupce nebo pruhu. Anotace vám říká, že jeden sektor si nevede příliš dobře a někdo by se měl dostat do míče.
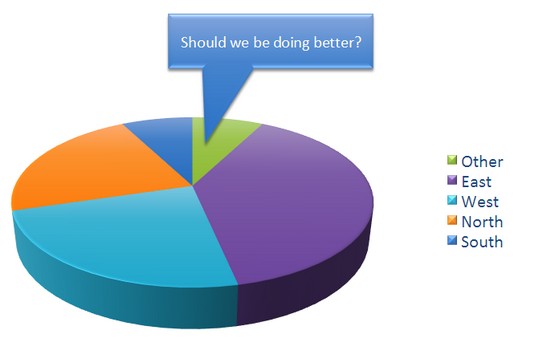
Anotace upozorňují na hlavní rysy grafu.
Chcete-li anotovat graf, vyberte tvar popisku, zadejte do něj text a připojte tvar k části grafu. Chcete-li anotovat graf v Office 2019, postupujte takto:
Vyberte graf a přejděte na kartu Formát (Nástroje pro grafy).
Otevřete galerii Shapes, přejděte do části Popisky v rozevíracím seznamu a vyberte popisek.
V závislosti na velikosti vaší obrazovky možná budete muset kliknout na tlačítko Vložit, abyste se dostali k tlačítku Tvary.
Přetažením na stránce nebo posunutím nakreslete tvar popisku.
Napište poznámku do tvaru popisku.
Po napsání textu jej můžete vybrat, přejít na kartu Domů a vybrat pro něj písmo a velikost písma.
Podle potřeby změňte velikost tvaru popisku, aby odpovídal grafu.
Přetažením oranžového kruhu na tvaru popisku připojte popisek ke grafu.
Pravděpodobně budete muset provést nějakou výzdobu interiéru, aby barva popisku odpovídala tabulce.
Ukázat data listu použitá k vytvoření grafu je něco jako ukázat policistům svůj průkaz totožnosti. Dokazuje to, že jste to pravé. Díky tomu bude váš graf autentičtější. Pokud je váš jednoduchý koláčový graf nebo jiný graf, který nebyl vygenerován s velkým množstvím nezpracovaných dat, můžete data zobrazit vedle grafu v datové tabulce. Každý, kdo vidí tabulku, ví, že si neděláte legraci ani nefalšujete čísla.
Chcete-li pod graf umístit tabulku s nezpracovanými daty, přejděte na kartu Návrh (Nástroje grafu) , otevřete galerii rychlého rozvržení a vyberte rozvržení, které obsahuje tabulku dat.
Chcete-li formátovat datovou tabulku, přejděte na kartu Formát (Nástroje grafu), otevřete rozevírací seznam Prvek grafu a vyberte Tabulka dat. Poté klikněte na tlačítko Výběr formátu. Zobrazí se podokno úloh Formát tabulky dat, kde můžete vyplnit tabulku barvou a vybrat barvy pro řádky v tabulce.
Zejména ve sloupcových grafech může spojnice trendu pomoci divákům jasněji vidět změny v datech. Diváci mohou například vidět, že tržby rostou nebo klesají, příjmy rostou nebo klesají nebo roční množství srážek přibývá či klesá. V tomto případě trendová čára ukazuje, že populace jelenů v okrese Sacramento roste.
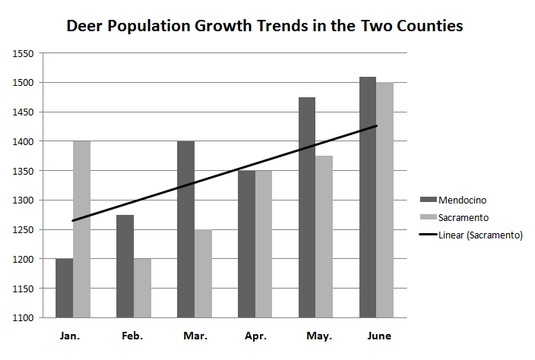
Trendová čára pomáhá divákům rozpoznat změny v datech.
Chcete-li do grafu v Office 2019 umístit spojnici trendu, postupujte takto:
Na kartě Návrh (Nástroje grafu) klikněte na tlačítko Přidat prvek grafu.
V rozevíracím seznamu vyberte Trendová čára a v podnabídce vyberte možnost spojnice trendu.
Zobrazí se dialogové okno Přidat spojnici trendu.
Vyberte datovou řadu, kterou chcete zvýraznit pomocí spojnice trendu, a klikněte na OK.
Chcete-li z grafu odstranit spojnici trendu, přejděte na kartu Návrh (Nástroje grafu), klikněte na tlačítko Přidat prvek grafu, v rozevíracím seznamu vyberte spojnici trendu a v podnabídce vyberte možnost Žádná.
Pohrávání si s grafem někdy otevírá Pandořinu skříňku problémů. Zjistíte, že musíte opravit malé chyby, které se objevují v grafech. Zde je několik zkrácených pokynů pro řešení běžných problémů s grafy v Office 2019:
Objevte, jak efektivně využívat příkazy Znovu a Opakovat ve Wordu 2016 pro opravy dokumentů a zlepšení pracovního toku.
Naučte se, jak efektivně změnit stav buněk v Excelu 2010 z uzamčených na odemčené nebo z neskrytého na skrytý s naším podrobným průvodcem.
Zjistěte, jak efektivně využít překladové nástroje v Office 2016 pro překlad slov a frází. Překlad Gizmo vám pomůže překládat text s lehkostí.
Šablona ve Wordu šetří čas a usnadňuje vytváření dokumentů. Zjistěte, jak efektivně používat šablony ve Wordu 2013.
Zjistěte, jak si vytvořit e-mailová upozornění ve SharePointu a zůstat informováni o změnách v dokumentech a položkách.
Objevte skvělé funkce SharePoint Online, včetně tvorby a sdílení dokumentů a typů obsahu pro efektivnější správu dat.
Zjistěte, jak vypočítat fiskální čtvrtletí v Excelu pro různá data s použitím funkce CHOOSE.
Zjistěte, jak vytvořit hypertextový odkaz v PowerPointu, který vám umožní pohodlně navigovat mezi snímky. Použijte náš návod na efektivní prezentace.
Uložili jste nedávno svůj dokument? Náš návod vám ukáže, jak zobrazit starší verze dokumentu v aplikaci Word 2016.
Jak přiřadit makra vlastní kartě na pásu karet nebo tlačítku na panelu nástrojů Rychlý přístup. Návod pro Excel 2013.





