Jak používat příkazy Znovu a Opakovat ve Wordu 2016

Objevte, jak efektivně využívat příkazy Znovu a Opakovat ve Wordu 2016 pro opravy dokumentů a zlepšení pracovního toku.
Kdykoli provedete datový dotaz v Excelu 2019 pomocí příkazových tlačítek Získat data, Z textu/CSV, Z webu nebo Z tabulky/rozsahu na kartě Data na pásu karet, máte možnost tento dotaz transformovat v Editoru Power Query. Když provádíte externí dotaz pomocí možností Načíst data, Z textu/CSV nebo Z webu, otevřete Editor Power Query po určení datových tabulek, které chcete importovat do Excelu, kliknutím na tlačítko Transformovat data v dialogovém okně Navigátor. Kdykoli však pomocí příkazu Tabulka/Rozsah označíte vybranou oblast buněk v aktuálním listu jako datovou tabulku, Excel automaticky otevře datovou tabulku v novém okně Editoru Power Query, abyste mohli vytvořit nebo transformovat existující dotaz.
Přestože je použití Editoru Power Query k provádění pokročilých dotazů komplikovaným tématem, základní použití Editoru Power Query by nemělo představovat žádný problém, protože rozhraní a základní funkce editoru Power Query jsou velmi podobné těm z Excelu 2019.
Následující obrázek ukazuje okno Editoru Power Query po jeho otevření za účelem vytvoření nového dotazu s datovou tabulkou seznamu klientů Bo-Peep zadanou do aktuálního listu aplikace Excel (v oblasti buněk A1:I34 a pojmenovaném Seznam_klientů). Chcete-li vytvořit nový dotaz, vše, co musíte udělat, je vybrat rozsah aplikace Excel před kliknutím na příkazové tlačítko Z tabulky/rozsahu v tabulce Data na pásu karet.
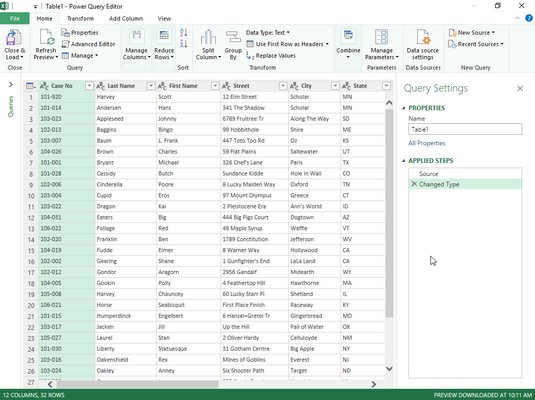
Vytvoření nového dotazu v editoru Power Query pomocí datové tabulky vytvořené v excelovém listu.
Jak vidíte, v editoru Power Query si importovaná tabulka dat klienta Excel zachová uspořádání řádků a sloupců listu s záhlavím sloupců doplněným o rozevírací tlačítka Automatický filtr beze změny. Nad datovou tabulkou má Editor Power Query strukturu příkazů typu pásu karet s nabídkou Soubor, za níž následují čtyři karty: Domů, Transformace, Přidat sloupec a Zobrazit. Napravo od tabulky importovaných dat se zobrazí podokno úloh Nastavení dotazu, které zobrazuje nejen zdroj dat (rozsah buněk listu s názvem Client_List), ale také všechny kroky použité při vytváření tohoto nového dotazu.
Jakmile jsou datové záznamy Bo-Peep načteny do editoru Power Query, můžete pomocí jeho příkazů dotazovat data před vrácením podmnožiny záznamů do nového listu v Excelu. U tohoto dotazu uvažujete o vytvoření podmnožiny záznamů, kde je stav souboru stále aktivní a účet je označen jako nezaplacený (jinými slovy všichni klienti, kteří společnosti stále dluží peníze).
Chcete-li to provést, použijte tlačítka Automatické vyplňování v polích Stav a Zaplaceno k filtrování záznamů tak, aby se zobrazily pouze záznamy s Aktivní v poli Stav a Ne v poli Zaplaceno. Poté záznamy seřaďte od nejvyšší po nejnižší dlužnou částku seřazením v poli Celková částka v sestupném pořadí. Poté jste připraveni vybrat možnost Zavřít a načíst do na příkazovém tlačítku Zavřít a načíst na kartě Domů, abyste dotaz uložili a načetli do nového listu v aktuálním sešitu. Chcete-li to provést, jednoduše přijměte výchozí nastavení tabulky a nového listu v dialogovém okně Import dat, které se zobrazí po výběru možnosti Zavřít a načíst do před kliknutím na tlačítko OK.
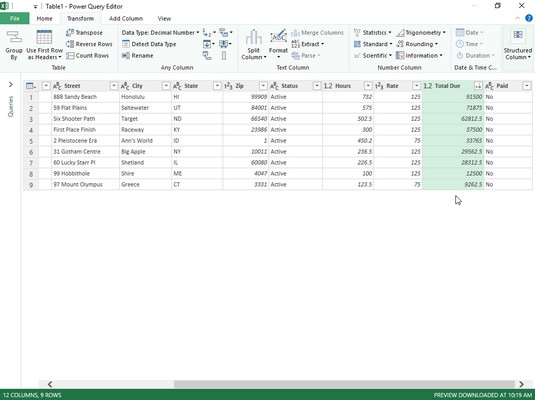
Nastavení kritérií filtrování a řazení pro nový datový dotaz v editoru Power Query.
Následující obrázek ukazuje výsledky. Zde vidíte nový list Excelu, který Editor vytvořil (list 1 před listem Seznam klientů), než zkopíroval filtrovanou a seřazenou podmnožinu záznamů Bo-Peep do nové datové tabulky v oblasti buněk A1: L10. Když editor Power Query importoval tuto novou datovou tabulku, program jí také přiřadil styl tabulky, přidal tlačítka automatického filtru a otevřel podokno úloh Queries & Connections. Nyní zbývá jen trochu formátování, přejmenování listu a odeslání oznámení o prodlení všem neplatičským klientům uvedeným v této tabulce!
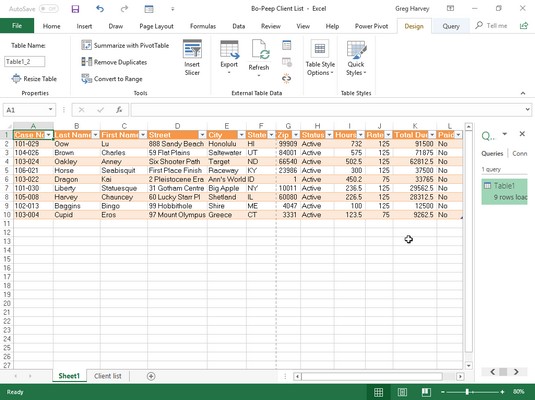
Data Bo-Peep se dotazovala v editoru Power Query po jejich načtení do nového excelového listu.
Objevte, jak efektivně využívat příkazy Znovu a Opakovat ve Wordu 2016 pro opravy dokumentů a zlepšení pracovního toku.
Naučte se, jak efektivně změnit stav buněk v Excelu 2010 z uzamčených na odemčené nebo z neskrytého na skrytý s naším podrobným průvodcem.
Zjistěte, jak efektivně využít překladové nástroje v Office 2016 pro překlad slov a frází. Překlad Gizmo vám pomůže překládat text s lehkostí.
Šablona ve Wordu šetří čas a usnadňuje vytváření dokumentů. Zjistěte, jak efektivně používat šablony ve Wordu 2013.
Zjistěte, jak si vytvořit e-mailová upozornění ve SharePointu a zůstat informováni o změnách v dokumentech a položkách.
Objevte skvělé funkce SharePoint Online, včetně tvorby a sdílení dokumentů a typů obsahu pro efektivnější správu dat.
Zjistěte, jak vypočítat fiskální čtvrtletí v Excelu pro různá data s použitím funkce CHOOSE.
Zjistěte, jak vytvořit hypertextový odkaz v PowerPointu, který vám umožní pohodlně navigovat mezi snímky. Použijte náš návod na efektivní prezentace.
Uložili jste nedávno svůj dokument? Náš návod vám ukáže, jak zobrazit starší verze dokumentu v aplikaci Word 2016.
Jak přiřadit makra vlastní kartě na pásu karet nebo tlačítku na panelu nástrojů Rychlý přístup. Návod pro Excel 2013.





