Jak používat příkazy Znovu a Opakovat ve Wordu 2016

Objevte, jak efektivně využívat příkazy Znovu a Opakovat ve Wordu 2016 pro opravy dokumentů a zlepšení pracovního toku.
V dialogovém okně Tisk aplikace Excel 2007 jsou části Rozsah tisku a Tisk čeho (ve kterých můžete vybrat, kolik informací se má vytisknout) a část Kopie, ve které můžete změnit počet tištěných kopií. Zde je uvedeno, co v těchto oblastech můžete najít a jak jejich možnosti využíváte.
Chcete-li zobrazit dialogové okno Tisk, klepněte na tlačítko Office a vyberte Tisk (nebo stiskněte Ctrl+P).
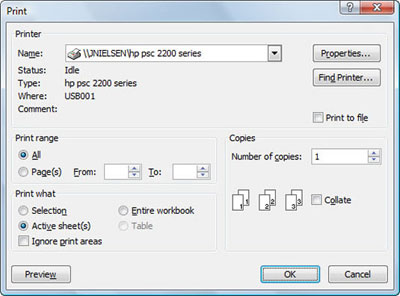
V dialogovém okně Tisk určete, které části sešitu se mají vytisknout.
Vše: Když je vybráno tlačítko volby Vše, vytisknou se všechny stránky v aktuálním listu. Protože se jedná o výchozí volbu, budete ji muset vybrat pouze v případě, že jste dříve tiskli část dokumentu výběrem tlačítka volby Stránky.
Stránky: Někdy může být potřeba vytisknout pouze stránku nebo rozsah stránek. Chcete-li vytisknout jednu stránku, zadejte číslo její stránky do textových polí Od a Do zde nebo vyberte tato čísla stránek pomocí číselníku. Chcete-li vytisknout rozsah stránek, zadejte číslo první stránky do textového pole Od a číslo poslední stránky do textového pole Komu.
Výběr: Vyberte toto tlačítko, chcete-li, aby aplikace Excel vytiskla pouze buňky, které jsou aktuálně vybrané v sešitu. (Ano, před otevřením dialogového okna Tisk a výběrem této možnosti tisku musíte tyto buňky vybrat.)
Aktivní listy: Excel automaticky vybere toto tlačítko volby a vytiskne všechny informace z jakýchkoliv listů aktivních ve vašem sešitu. Normálně to znamená tisknout pouze data z aktuálního listu. Chcete-li vytisknout další listy v sešitu, když je vybráno toto tlačítko volby, podržte klávesu Ctrl a klepněte na záložku listu. Chcete-li zahrnout všechny listy mezi dvě záložky listu, klepněte na první a poté podržte Shift a klepněte na poslední záložku.
Celý sešit: Vyberte toto tlačítko, chcete-li, aby aplikace Excel vytiskla všechna data v každém z listů v sešitu.
Tabulka: Vyberte toto tlačítko, chcete-li, aby aplikace Excel vytiskla pouze rozsah dat, který jste naformátovali jako tabulku. Upozorňujeme, že tato možnost není k dispozici, pokud váš list neobsahuje žádné tabulky.
Ignorovat oblasti tisku: Toto zaškrtávací políčko zaškrtněte, pokud chcete, aby se při tisku použila jedna z dalších možností tisku (výběr, aktivní listy, celý sešit nebo tabulka), které jste vybrali, a nikoli vámi definovaná oblast tisku.
Počet kopií: Chcete-li vytisknout více než jednu kopii zprávy, zadejte počet kopií, které chcete vytisknout, do textového pole Počet kopií — nebo pomocí tlačítek číselníku vyberte požadovaný počet.
Kompletovat: Když kompletujete stránky, jednoduše vytvoříte samostatné hromádky každé kompletní sestavy, místo abyste vytiskli všechny kopie stránky jedna a poté všechny kopie stránky dvě atd. Chcete-li, aby Excel seřadil každou kopii sestavy za vás, zaškrtněte políčko Kompletovat.
Objevte, jak efektivně využívat příkazy Znovu a Opakovat ve Wordu 2016 pro opravy dokumentů a zlepšení pracovního toku.
Naučte se, jak efektivně změnit stav buněk v Excelu 2010 z uzamčených na odemčené nebo z neskrytého na skrytý s naším podrobným průvodcem.
Zjistěte, jak efektivně využít překladové nástroje v Office 2016 pro překlad slov a frází. Překlad Gizmo vám pomůže překládat text s lehkostí.
Šablona ve Wordu šetří čas a usnadňuje vytváření dokumentů. Zjistěte, jak efektivně používat šablony ve Wordu 2013.
Zjistěte, jak si vytvořit e-mailová upozornění ve SharePointu a zůstat informováni o změnách v dokumentech a položkách.
Objevte skvělé funkce SharePoint Online, včetně tvorby a sdílení dokumentů a typů obsahu pro efektivnější správu dat.
Zjistěte, jak vypočítat fiskální čtvrtletí v Excelu pro různá data s použitím funkce CHOOSE.
Zjistěte, jak vytvořit hypertextový odkaz v PowerPointu, který vám umožní pohodlně navigovat mezi snímky. Použijte náš návod na efektivní prezentace.
Uložili jste nedávno svůj dokument? Náš návod vám ukáže, jak zobrazit starší verze dokumentu v aplikaci Word 2016.
Jak přiřadit makra vlastní kartě na pásu karet nebo tlačítku na panelu nástrojů Rychlý přístup. Návod pro Excel 2013.





