Jak používat příkazy Znovu a Opakovat ve Wordu 2016

Objevte, jak efektivně využívat příkazy Znovu a Opakovat ve Wordu 2016 pro opravy dokumentů a zlepšení pracovního toku.
Microsoft Office Excel 2007 nabízí několik metod pro spuštění a ukončení programu. Excel můžete otevřít pomocí nabídky Start nebo zástupce na ploše. Když chcete ukončit Excel, můžete tak učinit pomocí tlačítka Office, tlačítka Zavřít nebo klávesové zkratky.
Chcete-li spustit Excel 2007, vyberte Start→Všechny programy→Microsoft Office→Microsoft Office Excel 2007. Zobrazí se nový, prázdný sešit připravený k zadání dat.
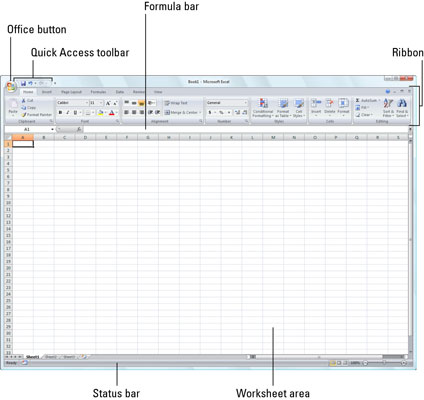
Excel 2007 zobrazí při spuštění programu nový prázdný sešit s názvem Sešit1.
Používáte-li Excel neustále, možná budete chtít, aby se jeho možnost programu stala trvalou součástí nabídky Start systému Windows. Chcete-li to provést, připněte možnost programu do nabídky Start:
Klepněte na nabídku Start a poté klepněte pravým tlačítkem myši na Microsoft Office Excel 2007 v nabídce Start, čímž otevřete místní nabídku.
Pokud nevidíte Microsoft Office Excel 2007 zobrazený v poslední použité části na levé straně nabídky Start systému Windows, spusťte aplikaci Excel 2007 a opakujte tento krok.
V místní nabídce klikněte na Připnout do nabídky Start.
Po připnutí aplikace Excel tímto způsobem se možnost Microsoft Office Excel 2007 vždy zobrazí v levém sloupci nabídky Start a poté můžete aplikaci Excel spustit jednoduše kliknutím na tlačítko Start a kliknutím na tuto možnost.
Možná budete chtít, aby se ikona programu Excel 2007 objevila na ploše systému Windows, abyste mohli program spustit odtud. Chcete-li vytvořit zástupce aplikace Excel 2007 na ploše, postupujte takto:
Klepněte na tlačítko Start.
Klepněte pravým tlačítkem myši na Microsoft Office Excel 2007 v nabídce Start, v místní nabídce zvýrazněte položku Odeslat a v nabídce pokračování klepněte na položku Plocha (Vytvořit zástupce).
Na ploše se zobrazí zástupce s názvem Microsoft Office Excel 2007. Pravděpodobně byste měli přejmenovat zástupce na něco trochu přátelštějšího, jako je Excel 2007.
Klepněte pravým tlačítkem myši na ikonu Microsoft Office Excel 2007 na ploše av místní nabídce klepněte na příkaz Přejmenovat.
Nahraďte aktuální název zadáním nového názvu zástupce, například Excel 2007 , a poté klepněte kamkoli na plochu.
Když jste připraveni ukončit Excel, máte několik možností, jak program ukončit:
Klikněte na tlačítko Office a poté na tlačítko Ukončit Excel.
Stiskněte Alt+písmena FX nebo Alt+funkční klávesa F4.
Klepněte na tlačítko Zavřít v pravém horním rohu okna programu Excel 2007 (X).
Pokud se pokusíte ukončit aplikaci Excel po práci na sešitu a neuložili jste poslední změny, program zobrazí okno s upozorněním s dotazem, zda chcete změny uložit. Chcete-li uložit změny před ukončením, klepněte na tlačítko Ano. Pokud změny uložit nechcete, klikněte na Ne.
Objevte, jak efektivně využívat příkazy Znovu a Opakovat ve Wordu 2016 pro opravy dokumentů a zlepšení pracovního toku.
Naučte se, jak efektivně změnit stav buněk v Excelu 2010 z uzamčených na odemčené nebo z neskrytého na skrytý s naším podrobným průvodcem.
Zjistěte, jak efektivně využít překladové nástroje v Office 2016 pro překlad slov a frází. Překlad Gizmo vám pomůže překládat text s lehkostí.
Šablona ve Wordu šetří čas a usnadňuje vytváření dokumentů. Zjistěte, jak efektivně používat šablony ve Wordu 2013.
Zjistěte, jak si vytvořit e-mailová upozornění ve SharePointu a zůstat informováni o změnách v dokumentech a položkách.
Objevte skvělé funkce SharePoint Online, včetně tvorby a sdílení dokumentů a typů obsahu pro efektivnější správu dat.
Zjistěte, jak vypočítat fiskální čtvrtletí v Excelu pro různá data s použitím funkce CHOOSE.
Zjistěte, jak vytvořit hypertextový odkaz v PowerPointu, který vám umožní pohodlně navigovat mezi snímky. Použijte náš návod na efektivní prezentace.
Uložili jste nedávno svůj dokument? Náš návod vám ukáže, jak zobrazit starší verze dokumentu v aplikaci Word 2016.
Jak přiřadit makra vlastní kartě na pásu karet nebo tlačítku na panelu nástrojů Rychlý přístup. Návod pro Excel 2013.





