Jak používat příkazy Znovu a Opakovat ve Wordu 2016

Objevte, jak efektivně využívat příkazy Znovu a Opakovat ve Wordu 2016 pro opravy dokumentů a zlepšení pracovního toku.
Outlook 2019 vám pomůže spravovat vaše úkoly. Všichni jsou zaneprázdněni. Velký rozdíl mezi zaneprázdněnými, výkonnými lidmi a přetíženými lidmi je však v tom, že zaneprázdnění lidé jednoduše vědí, jak řídit své úkoly, aby věci zvládli. Zde vstupuje do hry Outlook.
Aby vám pomohl spravovat vaše úkoly, Outlook vám umožňuje ukládat vaše nejdůležitější úkoly a přiřazovat termíny a priority. Outlook vám nyní na první pohled umožňuje zjistit, na co je pro vás nejdůležitější se zaměřit. Když budete trávit více času důležitými úkoly a méně času triviálními záležitostmi, stanete se efektivnějšími (za předpokladu, že skutečně děláte práci, kterou byste měli dělat).
Zde se dozvíte, co je nového v Outlooku 2019 .
Cíl je prostě sen s termínem. Při ukládání úkolů v Outlooku musíte definovat, co chcete udělat, a nastavit datum, kdy to chcete dokončit.
Chcete-li uložit úkol v aplikaci Outlook, postupujte takto:
Klikněte na ikonu Úkoly v levém dolním rohu okna aplikace Outlook.
Aplikace Outlook zobrazí zobrazení Úkoly.
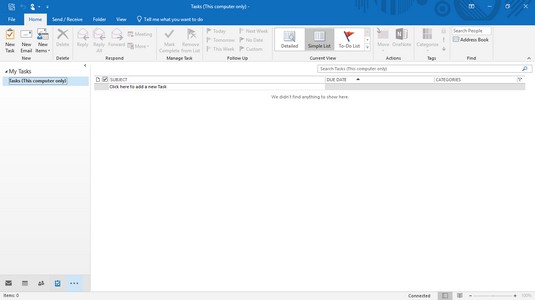
V tomto okně zadejte nový úkol.
Pokud potřebujete uložit jen rychlý úkol, klikněte do textového pole Zadejte nový úkol v prostředním panelu, zadejte stručný popis úkolu a stiskněte Enter.
Klepněte na kartu Domů. Ve skupině Nový klikněte na ikonu Nové úkoly.
Aplikace Outlook zobrazí okno Úkol.
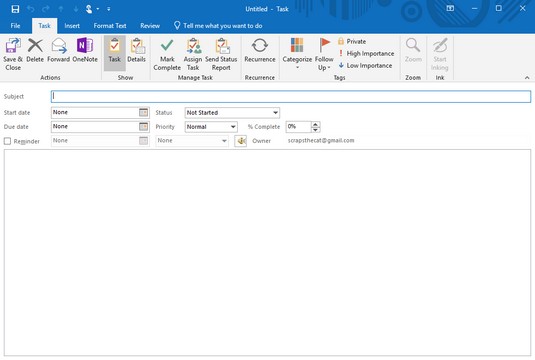
Okno Úkol vám umožňuje zapisovat si informace o důležitých úkolech.
Klikněte do textového pole Předmět a zadejte stručný popis svého úkolu, například Prodej zboží mému sousedovi nebo Setkání s informátorem .
(Volitelně) Klikněte do pole se seznamem Datum zahájení a kliknutím na datum spusťte úlohu. Poté klikněte do seznamu Termín dokončení a klikněte na datum, kdy chcete tento úkol dokončit.
Nemusíte přidávat počáteční a koncové datum, ale je dobré to udělat, abyste mohli měřit svůj pokrok (nebo nedostatek pokroku).
(Volitelné) Klikněte do pole se seznamem Stav a vyberte možnost, například Probíhá nebo Čekám na někoho jiného.
(Volitelné) Klikněte do pole se seznamem Priorita a vyberte možnost, například Nízká nebo Vysoká.
(Volitelné) Chcete-li definovat procento nebo úkol, který jste dokončili, klikněte do pole % dokončeno a klikněte na šipku nahoru nebo dolů.
Klikněte do velkého textového pole a popište další podrobnosti o svém úkolu.
Klikněte na ikonu Uložit a zavřít.
Outlook zobrazí váš úkol.
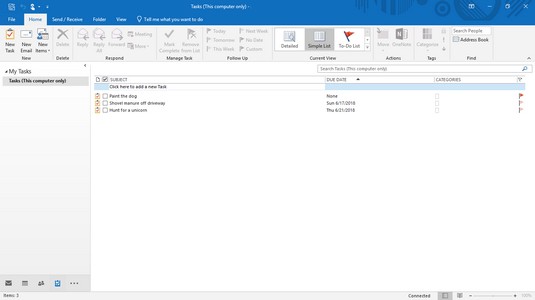
Aplikace Outlook zobrazí seznam úkolů.
Pokud na úkol dvakrát kliknete, můžete otevřít okno Úkoly, kde můžete upravit nebo přidat informace k vybranému úkolu.
Pokud máte hodně úkolů, možná budete chtít najít konkrétní. Chcete-li najít úkol aplikace Outlook, můžete jej vyhledat. Pokud víte, že chcete najít úkol zahrnující například chemikálie, stačí chemikálie vyhledat a Outlook tento úkol ihned zobrazí.
Chcete-li vyhledat úkol aplikace Outlook, postupujte takto:
Klikněte na ikonu Úkoly v levém dolním rohu okna aplikace Outlook.
Aplikace Outlook zobrazí zobrazení Úkoly. Tento seznam úkolů můžete procházet a najít ten, který chcete. Pokud však máte mnoho úkolů, možná budete chtít nechat Outlook, aby je místo toho vyhledával.
Klikněte na kartu Domů a potom klikněte do textového pole Seznam úkolů prohledat (nebo stiskněte Ctrl+E).
Kurzor se objeví v textovém poli Hledat úkol.
Zadejte co nejvíce údajů o úkolu, který chcete najít.
Outlook zobrazí všechny úkoly, které odpovídají kritériím hledání zadaným v kroku 3.
Klepněte na ikonu Zavřít v textovém poli Hledat.
Outlook znovu zobrazí všechny vaše úkoly.
Při ukládání úkolů v Outlooku budete mít úkoly s různými úrovněmi dokončení, úkoly zahrnující různé osoby, úkoly, které mají být splatné dříve než ostatní, a úkoly spojené s určitými lidmi. Abychom vám pomohli zobrazit pouze určité typy úkolů, jako jsou úkoly splatné v příštích sedmi dnech, může Outlook zobrazit různá zobrazení vašeho seznamu úkolů.
Chcete-li změnit zobrazení seznamu úkolů aplikace Outlook, postupujte takto:
Klikněte na Úkoly v levém dolním rohu okna Outlooku.
Aplikace Outlook zobrazí zobrazení Úkoly.
Klepněte na kartu Domů.
Ve skupině Aktuální zobrazení klikněte na ikonu Více.
Aplikace Outlook zobrazí seznam různých způsobů zobrazení úkolů.
Klikněte na ikonu zobrazení, například Dalších 7 dní nebo Po splatnosti.
Aplikace Outlook zobrazí všechny vaše úkoly, které splňují zadaná kritéria.
Pro podrobnější informace o používání Outlooku si vyzvedněte kopii Microsoft Outlook 2019 For LuckyTemplates .
Objevte, jak efektivně využívat příkazy Znovu a Opakovat ve Wordu 2016 pro opravy dokumentů a zlepšení pracovního toku.
Naučte se, jak efektivně změnit stav buněk v Excelu 2010 z uzamčených na odemčené nebo z neskrytého na skrytý s naším podrobným průvodcem.
Zjistěte, jak efektivně využít překladové nástroje v Office 2016 pro překlad slov a frází. Překlad Gizmo vám pomůže překládat text s lehkostí.
Šablona ve Wordu šetří čas a usnadňuje vytváření dokumentů. Zjistěte, jak efektivně používat šablony ve Wordu 2013.
Zjistěte, jak si vytvořit e-mailová upozornění ve SharePointu a zůstat informováni o změnách v dokumentech a položkách.
Objevte skvělé funkce SharePoint Online, včetně tvorby a sdílení dokumentů a typů obsahu pro efektivnější správu dat.
Zjistěte, jak vypočítat fiskální čtvrtletí v Excelu pro různá data s použitím funkce CHOOSE.
Zjistěte, jak vytvořit hypertextový odkaz v PowerPointu, který vám umožní pohodlně navigovat mezi snímky. Použijte náš návod na efektivní prezentace.
Uložili jste nedávno svůj dokument? Náš návod vám ukáže, jak zobrazit starší verze dokumentu v aplikaci Word 2016.
Jak přiřadit makra vlastní kartě na pásu karet nebo tlačítku na panelu nástrojů Rychlý přístup. Návod pro Excel 2013.





