Jak používat příkazy Znovu a Opakovat ve Wordu 2016

Objevte, jak efektivně využívat příkazy Znovu a Opakovat ve Wordu 2016 pro opravy dokumentů a zlepšení pracovního toku.
Chcete-li usnadnit práci s kontingenční tabulkou Excel s velkým počtem položek řádků nebo sloupců, můžete položky seskupit. Můžete například seskupit měsíce do čtvrtletí, a snížit tak počet položek z dvanácti na čtyři. Podobně zpráva, která uvádí desítky zemí, může tyto země seskupit podle kontinentů, čímž se počet položek sníží na čtyři nebo pět v závislosti na tom, kde se země nacházejí. A konečně, pokud použijete číselné pole v oblasti řádků nebo sloupců, můžete mít stovky položek, jednu pro každou číselnou hodnotu. Přehled můžete vylepšit vytvořením pouze několika číselných rozsahů.
Seskupování číselných hodnot je užitečné, když používáte číselné pole v řádkovém nebo sloupcovém poli. Excel umožňuje zadat číselné rozsahy, do kterých jsou položky polí seskupeny. Předpokládejme například, že máte kontingenční tabulku Excel s daty faktur, která zobrazuje rozšířenou cenu (pole řádku) a prodejce (pole sloupce). Bylo by užitečné seskupit rozšířené ceny do rozsahů a poté spočítat počet faktur, které každý prodejce zpracoval v každém rozsahu.
Chcete-li seskupit číselné hodnoty v poli kontingenční tabulky Excel, postupujte takto:
Vyberte libovolnou položku v číselném poli, které chcete seskupit.
Vyberte Analyzovat → Skupina → Skupinové pole.
Zobrazí se dialogové okno Seskupení.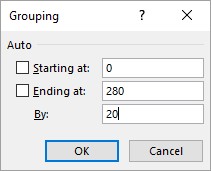
Dialogové okno Seskupení.
Pomocí textového pole Začátek zadejte počáteční číselnou hodnotu.
Případně zaškrtněte políčko Začátek, aby Excel extrahoval minimální hodnotu číselných položek a umístil tuto hodnotu do textového pole.
Pomocí textového pole Ending At zadejte koncovou číselnou hodnotu.
Případně zaškrtněte políčko Ending At, aby Excel extrahoval maximální hodnotu číselných položek a umístil tuto hodnotu do textového pole.
Do textového pole Podle zadejte velikost, kterou chcete použít pro každé seskupení.
Klepněte na tlačítko OK.
Excel seskupuje číselné hodnoty.
Pokud kontingenční tabulka Excel obsahuje pole s daty data nebo času, můžete použít funkci seskupování aplikace Excel ke konsolidaci těchto dat do lépe spravovatelných nebo užitečnějších skupin. Následuj tyto kroky:
Vyberte libovolnou položku v poli data nebo času, kterou chcete seskupit.
Vyberte Analyzovat → Skupina → Skupinové pole.
Zobrazí se dialogové okno Seskupení.
Do textového pole Začátek zadejte počáteční datum nebo čas.
Případně zaškrtněte políčko Začátek, aby Excel extrahoval nejstarší datum nebo čas a umístil tuto hodnotu do textového pole.
Pomocí textového pole Konec v zadejte datum nebo čas ukončení.
Případně zaškrtněte políčko Ending At, aby Excel extrahoval nejnovější datum nebo čas a umístil tuto hodnotu do textového pole.
Ze seznamu Podle vyberte požadované seskupení, například Měsíce pro data nebo Hodiny pro časy.
Pokud vyberete Dny, můžete také pomocí číselných tlačítek Počet dní nastavit dny, které chcete použít pro interval seskupování.
Chcete-li použít více seskupení, vyberte každý typ seskupení, který chcete použít.
Klepněte na tlačítko OK.
Excel seskupuje hodnoty data nebo času.
Jedním z běžných problémů, které se objevují při práci s kontingenčními tabulkami Excelu, je to, že často potřebujete konsolidovat položky, ale v datech nemáte žádné odpovídající pole. Data mohou mít například pole Země, ale co když potřebujete konsolidovat výsledky kontingenční tabulky podle kontinentů? Vaše zdrojová data pravděpodobně nebudou obsahovat pole Kontinent. Podobně mohou vaše zdrojová data obsahovat jména zaměstnanců, ale možná budete muset zaměstnance konsolidovat podle lidí, kterým se hlásí. Co se stane, když vaše zdrojová data neobsahují, řekněme, pole Správce?
Řešením v obou případech je použití funkce Seskupování k vytvoření vlastních skupin. Pro data o zemi můžete vytvořit vlastní skupiny s názvem Severní Amerika, Jižní Amerika, Evropa atd. Pro zaměstnance můžete vytvořit vlastní skupinu pro každého vedoucího.
Chcete-li vytvořit takové vlastní seskupení pro textové hodnoty v kontingenčních tabulkách Excelu, postupujte takto:
Vyberte položky, které chcete zahrnout do skupiny.
Vyberte Analyzovat → Skupina → Výběr skupiny.
Excel vytvoří novou skupinu s názvem Skupina n (kde n znamená, že toto je n- tá skupina, kterou jste vytvořili; první skupina je Skupina1, druhá je Skupina2 atd.) a restrukturalizuje kontingenční tabulku.
Vyberte buňku obsahující štítek skupiny, zadejte nový název skupiny a stiskněte klávesu Enter.
Excel přejmenuje skupinu.
Opakujte kroky 1 až 3 pro ostatní položky v poli, dokud nevytvoříte všechny skupiny.
Zjistěte, jak vytvořit kontingenční tabulky Excel pro prognózy prodeje .
Objevte, jak efektivně využívat příkazy Znovu a Opakovat ve Wordu 2016 pro opravy dokumentů a zlepšení pracovního toku.
Naučte se, jak efektivně změnit stav buněk v Excelu 2010 z uzamčených na odemčené nebo z neskrytého na skrytý s naším podrobným průvodcem.
Zjistěte, jak efektivně využít překladové nástroje v Office 2016 pro překlad slov a frází. Překlad Gizmo vám pomůže překládat text s lehkostí.
Šablona ve Wordu šetří čas a usnadňuje vytváření dokumentů. Zjistěte, jak efektivně používat šablony ve Wordu 2013.
Zjistěte, jak si vytvořit e-mailová upozornění ve SharePointu a zůstat informováni o změnách v dokumentech a položkách.
Objevte skvělé funkce SharePoint Online, včetně tvorby a sdílení dokumentů a typů obsahu pro efektivnější správu dat.
Zjistěte, jak vypočítat fiskální čtvrtletí v Excelu pro různá data s použitím funkce CHOOSE.
Zjistěte, jak vytvořit hypertextový odkaz v PowerPointu, který vám umožní pohodlně navigovat mezi snímky. Použijte náš návod na efektivní prezentace.
Uložili jste nedávno svůj dokument? Náš návod vám ukáže, jak zobrazit starší verze dokumentu v aplikaci Word 2016.
Jak přiřadit makra vlastní kartě na pásu karet nebo tlačítku na panelu nástrojů Rychlý přístup. Návod pro Excel 2013.





