Jak používat příkazy Znovu a Opakovat ve Wordu 2016

Objevte, jak efektivně využívat příkazy Znovu a Opakovat ve Wordu 2016 pro opravy dokumentů a zlepšení pracovního toku.
Když zadáváte data do Wordu, Excelu nebo PowerPointu, Office 2003 často rozpozná, o jaký typ dat se může jednat, jako je datum, telefonní číslo nebo jméno. Když Office 2003 rozpozná konkrétní typy dat, dokáže je ve vašem souboru identifikovat pomocí inteligentní značky. Inteligentní značka vám dává možnost udělat něco jiného, například vytvořit novou e-mailovou zprávu nebo zkontrolovat kalendář.
Word, Excel a PowerPoint jsou jediné programy Office 2003, které nabízejí inteligentní značky.
Pokud chcete používat chytré značky, musíte je zapnout. Word ve výchozím nastavení poskytuje inteligentní značky, ale můžete je vypnout. Excel ani PowerPoint ve výchozím nastavení nepovolují inteligentní značky, takže je musíte zapnout.
Chcete-li inteligentní značky zapnout nebo vypnout, postupujte takto:
1. Zvolte Nástroje –> Možnosti automatických oprav.
Zobrazí se dialogové okno Automatické opravy.
2. Klepněte na kartu Inteligentní značky.
Zobrazí se dialogové okno Inteligentní značky, jak je znázorněno na obrázku 1.
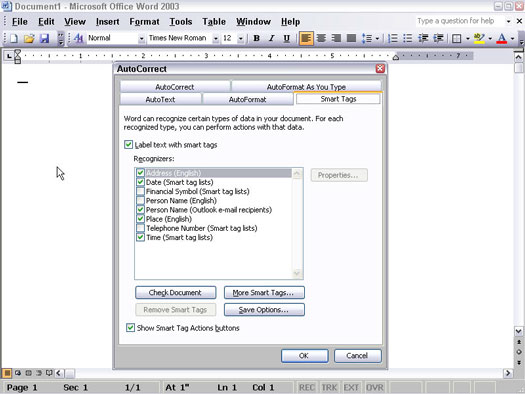
Obrázek 1: Dialogové okno Inteligentní značky umožňuje zapínat a vypínat inteligentní značky a definovat typ inteligentních značek, které chcete používat.
3. Klepnutím na zaškrtávací políčko Označit text inteligentními značkami zapněte nebo vypněte inteligentní značky.
Pokud se v zaškrtávacím políčku Označit text inteligentními značkami zobrazí značka zaškrtnutí, jsou inteligentní značky zapnuty. Pokud se nezobrazí žádné zaškrtnutí, jsou inteligentní značky vypnuty.
4. Klepnutím na další zaškrtávací políčka definujte další typy inteligentních značek, jako je zaškrtávací políčko Adresa nebo Inteligentní značka finančního symbolu.
5. Klepněte na tlačítko OK.
Když zapnete inteligentní značky v aplikaci Word, Excel nebo PowerPoint, Office 2003 automaticky podtrhne fialovou každý text, který rozpozná jako inteligentní značku, například datum nebo jméno. Chcete-li použít inteligentní značku, postupujte takto:
1. Přesuňte ukazatel myši nebo kurzor na text inteligentní značky.
Zobrazí se ikona inteligentní značky.
2. Klepněte pravým tlačítkem na ikonu inteligentní značky.
Zobrazí se rozevírací nabídka s různými dostupnými možnostmi, jak je znázorněno na obrázku 2.
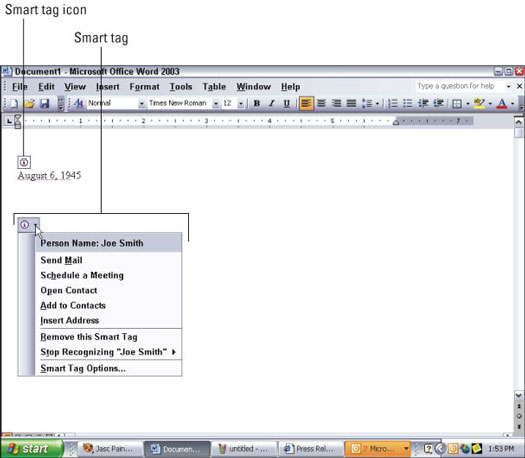
Obrázek 2: Když kliknete pravým tlačítkem na ikonu inteligentní značky, uvidíte, co dalšího můžete s daty inteligentní značky dělat.
3. Klikněte na možnost v rozevírací nabídce inteligentních značek.
V závislosti na akci, kterou provedete, může Office 2003 otevřít jiný program Office 2003, jako je Outlook, a umožnit vám provést něco jiného s daty inteligentních značek, například vytvořit novou e-mailovou zprávu.
Objevte, jak efektivně využívat příkazy Znovu a Opakovat ve Wordu 2016 pro opravy dokumentů a zlepšení pracovního toku.
Naučte se, jak efektivně změnit stav buněk v Excelu 2010 z uzamčených na odemčené nebo z neskrytého na skrytý s naším podrobným průvodcem.
Zjistěte, jak efektivně využít překladové nástroje v Office 2016 pro překlad slov a frází. Překlad Gizmo vám pomůže překládat text s lehkostí.
Šablona ve Wordu šetří čas a usnadňuje vytváření dokumentů. Zjistěte, jak efektivně používat šablony ve Wordu 2013.
Zjistěte, jak si vytvořit e-mailová upozornění ve SharePointu a zůstat informováni o změnách v dokumentech a položkách.
Objevte skvělé funkce SharePoint Online, včetně tvorby a sdílení dokumentů a typů obsahu pro efektivnější správu dat.
Zjistěte, jak vypočítat fiskální čtvrtletí v Excelu pro různá data s použitím funkce CHOOSE.
Zjistěte, jak vytvořit hypertextový odkaz v PowerPointu, který vám umožní pohodlně navigovat mezi snímky. Použijte náš návod na efektivní prezentace.
Uložili jste nedávno svůj dokument? Náš návod vám ukáže, jak zobrazit starší verze dokumentu v aplikaci Word 2016.
Jak přiřadit makra vlastní kartě na pásu karet nebo tlačítku na panelu nástrojů Rychlý přístup. Návod pro Excel 2013.





