Jak používat příkazy Znovu a Opakovat ve Wordu 2016

Objevte, jak efektivně využívat příkazy Znovu a Opakovat ve Wordu 2016 pro opravy dokumentů a zlepšení pracovního toku.
Přiřazením popisných názvů buňkám a oblastem Excelu můžete jít dlouhou cestou k udržení přehledu o umístění důležitých informací v listu. Namísto toho, abyste se pokoušeli spojit náhodné souřadnice buněk s konkrétními informacemi v Excelu 2019, stačí si zapamatovat název. Můžete také použít názvy oblastí k označení výběru buněk, které chcete vytisknout nebo použít v jiných aplikacích Office 2019 , jako je Microsoft Word nebo Access. Nejlepší ze všeho je, že poté, co pojmenujete buňku nebo oblast buněk, můžete tento název použít s funkcí Přejít na nejen k vyhledání oblasti, ale také k výběru všech jejích buněk.
Vždy je dobré používat názvy rozsahů v listech pro všechny předchozí verze Excelu určené pro stolní a přenosné počítače. Díky této nové verzi Excelu určené pro dotyková zařízení, jako jsou tablety a chytré telefony s Windows 10, je snadné stát se fanatikem do jejich používání. Vyhledáním a výběrem datových tabulek a seznamů ve vašich listech na těchto dotykových zařízeních pomocí názvů rozsahů si můžete ušetřit spoustu času a spoustu frustrace. Kontrastujte jednoduchým klepnutím na názvy rozsahů v rozevíracím seznamu pole Název v Excelu, abyste je mohli přejít a vybrat, abyste nejprve přejeli a přejeli, abyste našli a zobrazili jejich buňky, než je můžete přetáhnout prstem nebo stylusem.
Při přiřazování názvů oblastí aplikace Excel buňce nebo oblasti buněk se musíte řídit několika pokyny:
Názvy rozsahů musí začínat písmenem abecedy, nikoli číslem.
Například místo 01Profit použijte Profit01.
Názvy rozsahů nesmí obsahovat mezery. Namísto mezery použijte podtržítko (Shift+pomlčka) ke spojení částí th
e jméno dohromady. Například místo Profit 01 použijte Profit_01.
Názvy oblastí nemohou odpovídat souřadnicím buněk v listu.
Nemůžete například pojmenovat buňku Q1, protože se jedná o platnou souřadnici buňky. Místo toho použijte něco jako Q1_sales.
Názvy rozsahů musí být v rámci svého rozsahu jedinečné.
To znamená, že všechny listy aplikace Excel v sešitu, když je rozsah nastaven na Sešit (jak je ve výchozím nastavení), nebo pouze konkrétní list v sešitu, když je rozsah nastaven na konkrétní list, jako je List1 nebo Analýza příjmů ( když je list pojmenován).
Chcete-li pojmenovat buňku nebo oblast buněk v listu aplikace Excel, postupujte takto:
Vyberte jednu buňku nebo oblast buněk, které chcete pojmenovat.
Klepnutím na Vzorce → Definované názvy → Definovat název (Alt+MZND) otevřete dialogové okno Nový název.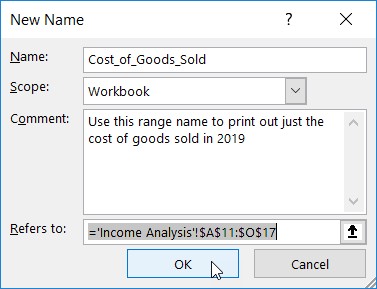
Pojmenování oblasti buněk v listu aplikace Excel v dialogovém okně Nový název.
Do pole Název zadejte název vybrané buňky nebo oblasti buněk.
(Volitelné) Chcete-li omezit rozsah názvu rozsahu aplikace Excel na konkrétní list, nikoli na celý sešit (výchozí nastavení), klikněte na rozevírací tlačítko v rozevíracím seznamu Rozsah a poté klikněte na název listu, do kterého se rozsah má být omezen.
(Volitelné) Chcete-li přidat komentář popisující funkci a/nebo rozsah názvu rozsahu, klepněte na textové pole Komentář a poté zadejte své komentáře.
Zkontrolujte rozsah buněk, který bude nový název rozsahu zahrnovat, v textovém poli Odkazuje na a v případě potřeby proveďte úpravu.
Pokud tento rozsah buněk není správný, klikněte na tlačítko Sbalit (tlačítko se šipkou nahoru) napravo od textového pole Odkazuje na, aby se zhustilo dialogové okno Nový do textového pole Odkazuje na a poté klikněte na příslušnou buňku nebo přetáhněte příslušnou rozsah, než kliknete na tlačítko Rozbalit (šipka dolů napravo od textového pole), abyste obnovili normální velikost dialogového okna Nový název.
Klepnutím na tlačítko OK dokončete definici názvu rozsahu a zavřete dialogové okno Název nového rozsahu.
Chcete-li rychle pojmenovat buňku nebo oblast buněk v listu aplikace Excel z pole Název na řádku vzorců, postupujte takto:
Vyberte jednu buňku nebo oblast buněk, které chcete pojmenovat.
Klikněte na adresu buňky pro aktuální buňku, která se zobrazí v poli Název zcela vlevo na řádku vzorců.
Excel vybere adresu buňky v poli Název.
Do pole Název zadejte název vybrané buňky nebo oblasti buněk.
Při zadávání názvu rozsahu musíte dodržovat výše uvedené konvence pojmenování aplikace Excel.
Stiskněte Enter.
Chcete-li vybrat pojmenovanou buňku nebo oblast v listu aplikace Excel, klikněte na název oblasti v rozevíracím seznamu Pole názvu. Chcete-li tento seznam otevřít, klikněte na tlačítko se šipkou rozevíracího seznamu, které se zobrazí napravo od adresy buňky na řádku vzorců.
Totéž můžete provést v Excelu výběrem Domů → Najít a vybrat (s ikonou dalekohledu) → Přejít na nebo stisknutím F5 nebo Ctrl+G otevřete dialogové okno Přejít. Poklepejte na název požadovaného rozsahu v seznamu Přejít na (případně vyberte název a poté OK). Excel přesune kurzor buňky přímo na pojmenovanou buňku. Pokud vyberete oblast buněk, vyberou se také všechny buňky v této oblasti.
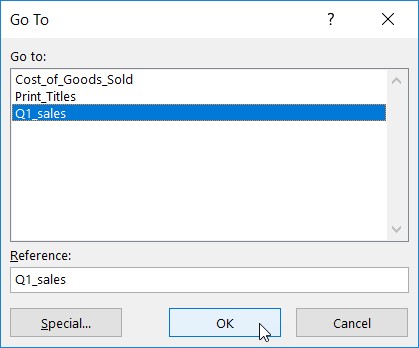
Vyberte pojmenovanou oblast buněk, na kterou chcete přejít v sešitu aplikace Excel.
Názvy buněk jsou nejen skvělým způsobem, jak identifikovat a najít buňky a rozsahy buněk v tabulce, ale jsou také skvělým způsobem, jak určit účel vašich vzorců. Předpokládejme například, že máte v buňce K3 jednoduchý vzorec, který vypočítá součet, který vám náleží, vynásobením hodin, které pro klienta odpracujete (v buňce I3), jeho hodinovou sazbou (v buňce J3). Normálně byste tento vzorec zadali do buňky K3 jako
=I3*J3
Pokud však buňce I3 přiřadíte název Hodiny a buňce J3 název Sazba, můžete do buňky K3 zadat vzorec
= Hodiny*Sazba
Je pochybné, že by někdo zpochybnil, že funkce vzorce =Hours*Rate je mnohem snazší pochopit než =I3*J3.
Chcete-li zadat vzorec aplikace Excel pomocí názvů buněk namísto odkazů na buňky, postupujte takto:
Přiřaďte názvy oblastí jednotlivým buňkám.
V tomto příkladu zadejte název Hodiny do buňky I3 a název Sazba do buňky J3.
Umístěte kurzor buňky do buňky, kde se má objevit vzorec.
V tomto příkladu umístěte kurzor buňky do buňky K3.
Zadejte = (rovná se) pro spuštění vzorce.
Vyberte první buňku, na kterou se ve vzorci odkazuje, výběrem její buňky (buď kliknutím na buňku nebo přesunutím kurzoru buňky do ní).
V tomto příkladu vyberete buňku Hodiny výběrem buňky I3.
Zadejte aritmetický operátor, který chcete použít ve vzorci.
V tomto příkladu byste pro násobení napsali * (hvězdička).
Vyberte druhou buňku, na kterou se odkazuje ve vzorci, výběrem její buňky (buď kliknutím na buňku nebo přesunutím kurzoru buňky do ní) .
V tomto příkladu vyberete buňku Rate výběrem buňky J3.
Klikněte na tlačítko Enter nebo stiskněte Enter pro dokončení vzorce.
V tomto příkladu Excel zadá do buňky K3 vzorec =Hours*Rate.
Rukojeť výplně nelze použít ke kopírování vzorce, který používá názvy buněk, nikoli adresy buněk, do jiných buněk ve sloupci nebo řádku, které provádějí stejnou funkci. Když zkopírujete původní vzorec, který používá názvy spíše než adresy, Excel zkopíruje původní vzorec bez úpravy odkazů na buňky na nové řádky a sloupce.
Máte potíže se vzorcem Excel? Zjistěte, jak dešifrovat chybové hodnoty ve vzorci aplikace Excel .
Některé vzorce používají konstantní hodnoty, jako je 8,25% daňová sazba nebo 10% diskontní sazba. Pokud nechcete zadávat tyto konstanty do buňky listu, abyste mohli použít vzorce, vytvořte názvy rozsahů, které obsahují jejich hodnoty, a poté použijte jejich názvy rozsahů ve vzorcích, které vytvoříte.
Chcete-li například v Excelu vytvořit konstantu s názvem daňová_sazba (8,25 %), postupujte takto:
Kliknutím na tlačítko Definovat název na kartě Vzorce na pásu karet nebo stisknutím kláves Alt+MMD otevřete dialogové okno Nový název.
V dialogovém okně Nový název zadejte název rozsahu (v tomto příkladu sazba daně) do textového pole Název.
Při zadávání tohoto nového názvu se ujistěte, že dodržujete konvence pojmenování oblastí buněk.
(Volitelné) Chcete-li omezit rozsah názvu rozsahu definovaného pouze na konkrétní list místo na celý sešit, klikněte na název listu v rozevíracím seznamu Rozsah.
Normálně je pro vás bezpečnější zůstat u výchozího výběru Sešit jako možnosti Rozsah, abyste mohli svou konstantu použít ve vzorci na kterémkoli z jeho listů. Rozsah změňte na konkrétní list pouze v případě, že chcete použít stejný název rozsahu na více listech sešitu nebo jste si jisti, že jej použijete pouze ve vzorcích na tomto listu.
Klepněte do textového pole Odkazuje na za znaménkem rovná se (=) a nahraďte (zadejte) aktuální adresu buňky konstantní hodnotou (v tomto příkladu 8,25 %) nebo vzorcem, který konstantu vypočítá.
Klepnutím na tlačítko OK zavřete dialogové okno Nový název.
Po přiřazení konstanty názvu rozsahu pomocí této metody ji můžete použít na vzorce, které vytvoříte v listu, jedním ze dvou způsobů:
Když zkopírujete vzorec, který používá název rozsahu obsahující konstantu, jeho hodnoty zůstanou nezměněny ve všech kopiích vzorce, které vytvoříte pomocí úchytu výplně. (Jinými slovy, názvy rozsahů ve vzorcích fungují jako absolutní adresy buněk ve zkopírovaných vzorcích.)
Také když konstantu aktualizujete změnou její hodnoty v dialogovém okně Upravit název – otevřete kliknutím na název rozsahu v dialogovém okně Správce názvů (Alt+MN) a následným kliknutím na tlačítko Upravit – všechny vzorce, které tuto konstantu používají ( odkazem na název rozsahu) jsou automaticky aktualizovány (přepočítány), aby odrážely tuto změnu.
Objevte, jak efektivně využívat příkazy Znovu a Opakovat ve Wordu 2016 pro opravy dokumentů a zlepšení pracovního toku.
Naučte se, jak efektivně změnit stav buněk v Excelu 2010 z uzamčených na odemčené nebo z neskrytého na skrytý s naším podrobným průvodcem.
Zjistěte, jak efektivně využít překladové nástroje v Office 2016 pro překlad slov a frází. Překlad Gizmo vám pomůže překládat text s lehkostí.
Šablona ve Wordu šetří čas a usnadňuje vytváření dokumentů. Zjistěte, jak efektivně používat šablony ve Wordu 2013.
Zjistěte, jak si vytvořit e-mailová upozornění ve SharePointu a zůstat informováni o změnách v dokumentech a položkách.
Objevte skvělé funkce SharePoint Online, včetně tvorby a sdílení dokumentů a typů obsahu pro efektivnější správu dat.
Zjistěte, jak vypočítat fiskální čtvrtletí v Excelu pro různá data s použitím funkce CHOOSE.
Zjistěte, jak vytvořit hypertextový odkaz v PowerPointu, který vám umožní pohodlně navigovat mezi snímky. Použijte náš návod na efektivní prezentace.
Uložili jste nedávno svůj dokument? Náš návod vám ukáže, jak zobrazit starší verze dokumentu v aplikaci Word 2016.
Jak přiřadit makra vlastní kartě na pásu karet nebo tlačítku na panelu nástrojů Rychlý přístup. Návod pro Excel 2013.





