Jak používat příkazy Znovu a Opakovat ve Wordu 2016

Objevte, jak efektivně využívat příkazy Znovu a Opakovat ve Wordu 2016 pro opravy dokumentů a zlepšení pracovního toku.
Outlook 2013 je v mnoha ohledech jako ostatní aplikace Office 2013. Má například pás karet, kartu Soubor, která otevírá zobrazení Backstage, a stavový řádek, který zobrazuje stavové zprávy a poskytuje posuvník Lupa pro změnu zvětšení obsahu aplikace.
Jedinečná věc na Outlooku je, že má několik různých oblastí a každá oblast má jiné rozhraní. Tyto oblasti jsou Pošta, Kalendář, Lidé, Úkoly a Poznámky. (Dvě další položky, které jsou také uvedeny, nejsou ve skutečnosti samostatné oblasti: Složky a Zástupci.) Klepnutím na tlačítko v levém dolním rohu okna aplikace Outlook přepnete do oblasti, se kterou chcete pracovat, jak je znázorněno na obrázku.
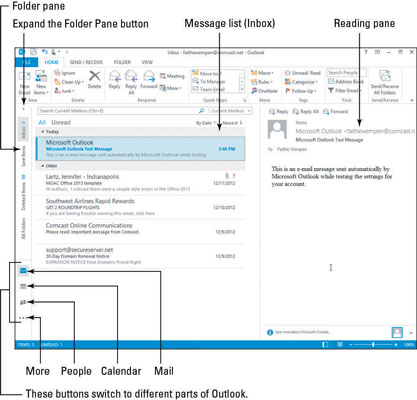
I když toto cvičení pokrývá pouze e-mailovou komponentu Outlooku, je dobré se s celou aplikací seznámit, abyste si udělali představu, jak do sebe jednotlivé oblasti zapadají.
Spusťte aplikaci Outlook z úvodní obrazovky.
Pokud jste na tomto počítači dosud nepoužívali aplikaci Outlook, zobrazí se dialogové okno s výzvou k nastavení e-mailového účtu.
Pokud někdo na tomto počítači dříve používal aplikaci Outlook, zobrazí se oblast programu, která byla zobrazena při posledním zavření programu.
V levé dolní části okna aplikace Outlook klikněte na Pošta.
Zobrazí se rozhraní pošty. Vaše zprávy se budou samozřejmě lišit a pravděpodobně budete mít jiné složky než ty, které jsou znázorněny na obrázku.
Pokud se názvy poštovních složek zobrazují svisle, jako na obrázku vlevo, klepněte na tlačítko Rozbalit podokno složek v horní části podokna složek.
Zobrazí se poštovní složky, jak je znázorněno na tomto obrázku. Ve výchozím nastavení se zobrazí složka Doručená pošta. Kliknutím na název složky v podokně Složka můžete přepnout na zobrazení jiné složky, například Odeslaná pošta. Pokud chcete rozšířit podokno Složka, přetáhněte oddělovač mezi podoknem Složka a sousedním podoknem.
Když si prohlížíte Poštu, seznam zpráv se zobrazí uprostřed a vybraná zpráva se zobrazí v podokně Čtení, které může být napravo od seznamu zpráv nebo pod ním. Orientaci podokna čtení můžete změnit kliknutím na kartu Zobrazit a poté na tlačítko Podokno pro čtení. (Vyberte možnost Doprava, Dole nebo Žádná.)
Podokno Složka zobrazuje všechny dostupné poštovní složky; seznam oblíbených zobrazuje podmnožinu složek, které jste vy (nebo někteří jiní uživatelé tohoto počítače) ručně vybrali a umístili tam. Váš seznam oblíbených ještě nemusí obsahovat žádné složky. Složku můžete přetáhnout z podokna Složka do seznamu Oblíbené a umístit ji tam.
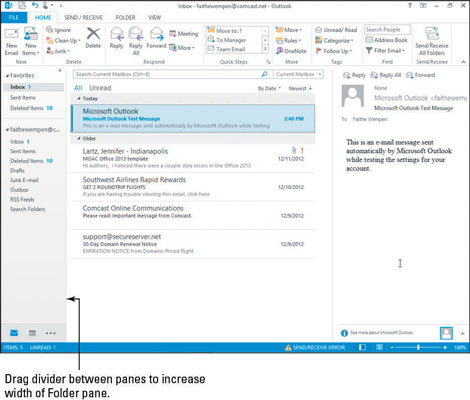
Klepněte na jednu ze zpráv v seznamu zpráv.
Náhled této zprávy se zobrazí v podokně čtení, jak je znázorněno na tomto obrázku.
Klepněte na tlačítko Kalendář v levém dolním rohu okna aplikace Outlook.
Pokud nevidíte tlačítko Kalendář, kliknutím na tlačítko Více (...) zobrazte seznam dalších služeb a poté vyberte Kalendář.
Zobrazí se kalendář, jak je znázorněno na tomto obrázku. Zobrazuje návštěvu zubaře 1. května. Takto se schůzky zobrazují v měsíčním kalendáři.
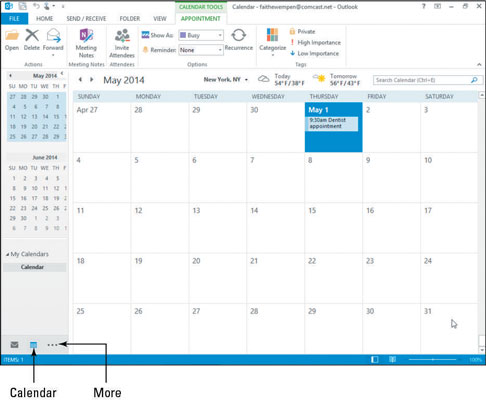
Vyberte Domů→ Den.
Kalendář se změní na zobrazení dne, jak je znázorněno na obrázku. Každý kalendář má k dispozici několik zobrazení.
Chcete-li si procvičit další zobrazení, klikněte na každé z ostatních zobrazení ve skupině Uspořádat na kartě Zobrazení, abyste viděli, jak zobrazují kalendář.
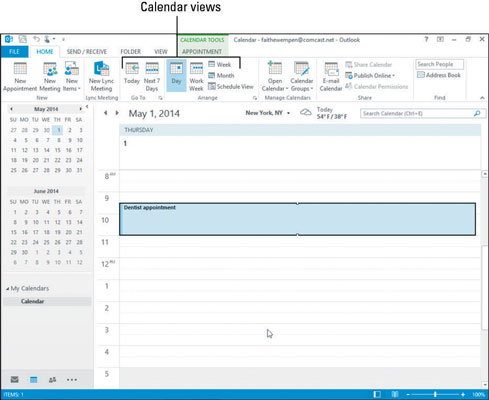
Klikněte na tlačítko Lidé v levém dolním rohu okna aplikace Outlook.
Pokud nevidíte tlačítko Lidé, kliknutím na tlačítko Více (...) zobrazte seznam dalších služeb a vyberte možnost Lidé.
Zobrazí se seznam všech kontaktů, které jste již nastavili v Outlooku. Seznamy kontaktů obsahují jména, adresy, e-mailové adresy, telefonní čísla atd. lidí, se kterými chcete zůstat v kontaktu. Všimněte si písmen po straně výpisu, jako na obrázku:
Kliknutím na písmeno můžete rychle přejít na osoby s příjmením začínajícím tímto písmenem.
Poklepáním na libovolný záznam zobrazíte jeho úplný záznam v samostatném okně.
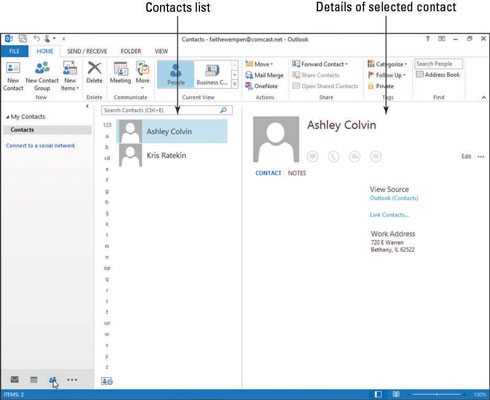
Vyberte Domů → Vizitka. (Je ve skupině Aktuální zobrazení.)
Kontakty se zobrazují jako vizitky, nikoli jako seznam.
V levém dolním rohu klikněte na tlačítko Více (...), aby se zobrazil seznam dalších služeb, a poté vyberte Úkoly.
Zobrazí se seznam všech úkolů, které jste již nastavili v Outlooku.
Klepnutím na tlačítko Více (...) zobrazíte seznam dalších služeb a poté vyberte Poznámky.
Zobrazí se seznam všech poznámek, které jste již nastavili v aplikaci Outlook.
Klepnutím na tlačítko Pošta se vrátíte do složek Pošta.
Objevte, jak efektivně využívat příkazy Znovu a Opakovat ve Wordu 2016 pro opravy dokumentů a zlepšení pracovního toku.
Naučte se, jak efektivně změnit stav buněk v Excelu 2010 z uzamčených na odemčené nebo z neskrytého na skrytý s naším podrobným průvodcem.
Zjistěte, jak efektivně využít překladové nástroje v Office 2016 pro překlad slov a frází. Překlad Gizmo vám pomůže překládat text s lehkostí.
Šablona ve Wordu šetří čas a usnadňuje vytváření dokumentů. Zjistěte, jak efektivně používat šablony ve Wordu 2013.
Zjistěte, jak si vytvořit e-mailová upozornění ve SharePointu a zůstat informováni o změnách v dokumentech a položkách.
Objevte skvělé funkce SharePoint Online, včetně tvorby a sdílení dokumentů a typů obsahu pro efektivnější správu dat.
Zjistěte, jak vypočítat fiskální čtvrtletí v Excelu pro různá data s použitím funkce CHOOSE.
Zjistěte, jak vytvořit hypertextový odkaz v PowerPointu, který vám umožní pohodlně navigovat mezi snímky. Použijte náš návod na efektivní prezentace.
Uložili jste nedávno svůj dokument? Náš návod vám ukáže, jak zobrazit starší verze dokumentu v aplikaci Word 2016.
Jak přiřadit makra vlastní kartě na pásu karet nebo tlačítku na panelu nástrojů Rychlý přístup. Návod pro Excel 2013.





