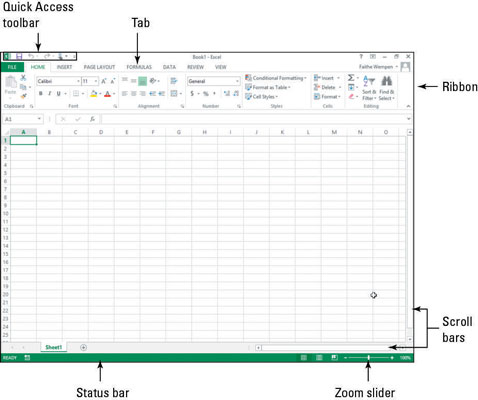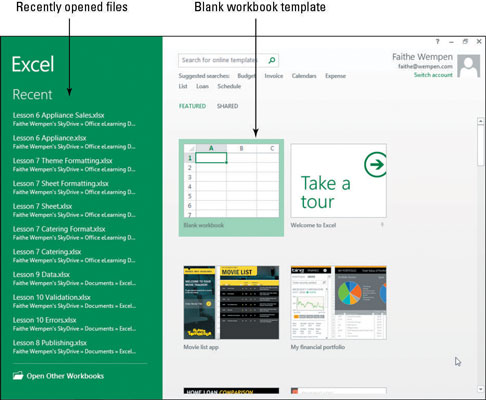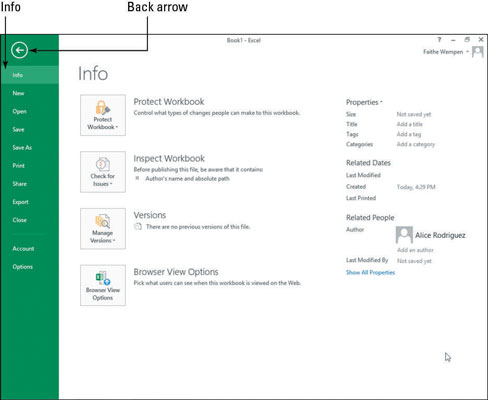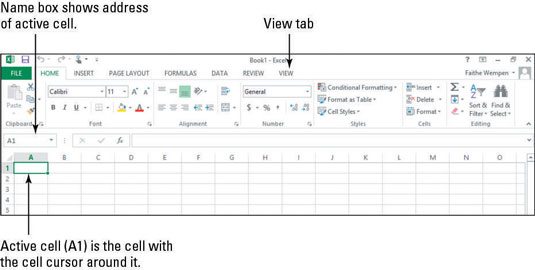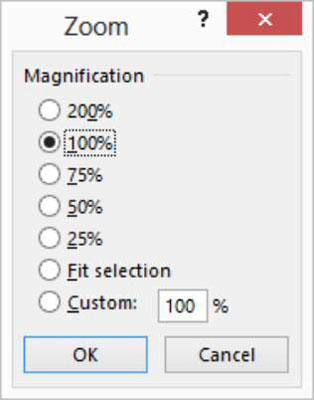Excel 2013 je velmi podobný Wordu a dalším aplikacím Office. Excel má kartu Soubor, která otevírá zobrazení Backstage, pás karet s několika kartami, které obsahují příkazy, které můžete kliknutím provést, panel nástrojů Rychlý přístup, stavový řádek, posuvníky a posuvník Lupa. Tento obrázek poskytuje rychlý přehled.
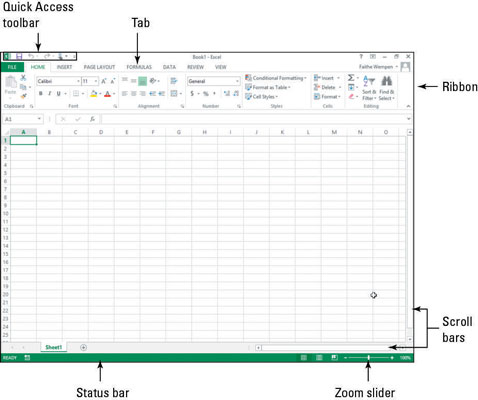
Tyto pokyny vás provedou rozhraním Excelu a ukážou vám, jak se pohybovat. Poté, co se zorientujete v Excelu, jste připraveni začít vytvářet listy. Nejlepší způsob, jak se dozvědět o nové aplikaci, je skočit a začít zkoumat. Projděte si toto cvičení, abyste viděli, jak je Excel nastaven.
Je dobré začít s nějakou základní terminologií. Tabulka je mřížka složená z řádků a sloupců. Na průsečíku každého řádku a sloupce je buňka. Chcete-li sestavit tabulku, můžete do buněk zadávat text, čísla a vzorce.
V Excelu jsou tabulky dabované listy nebo jen listy. Listy jsou uloženy v datových souborech, nebo sešitů , a každý sešit může obsahovat více listů. Karty listu ve spodní části okna sešitu umožňují rychlé přepínání mezi listy.
Spusťte aplikaci Excel 2013 z obrazovky Start (Windows 8) nebo nabídky Start (Windows 7).
Možná budete chtít připnout dlaždici Excel 2013 na hlavní panel ve Windows 8, abyste si ušetřili čas při jejím otevírání. Klikněte pravým tlačítkem na dlaždici Excel 2013 na úvodní obrazovce a poté klikněte na Připnout na hlavní panel na příkazovém řádku, který se zobrazí ve spodní části obrazovky.
Od tohoto okamžiku můžete Excel spustit kliknutím na ikonu Excel na hlavním panelu na ploše. Mimochodem, tento trik funguje se všemi aplikacemi Office.
Zobrazí se úvodní obrazovka, jak je znázorněno na obrázku, poskytující zkratky k naposledy použitým souborům sešitu a miniatury některých dostupných šablon. Jednou ze šablon je Prázdný sešit.
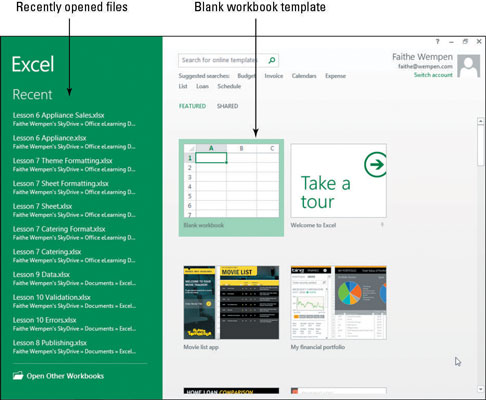
Klepnutím na obrázek miniatury Prázdný sešit spustíte nový prázdný sešit.
Případně můžete také stisknout klávesu Esc a přejít na nový prázdný sešit z úvodní obrazovky.
Zobrazí se nový sešit.
Klepnutím na kartu Soubor otevřete zobrazení Backstage a poté klikněte na Informace.
Zobrazí se informace o aktivním dokumentu, jak je znázorněno na tomto obrázku.
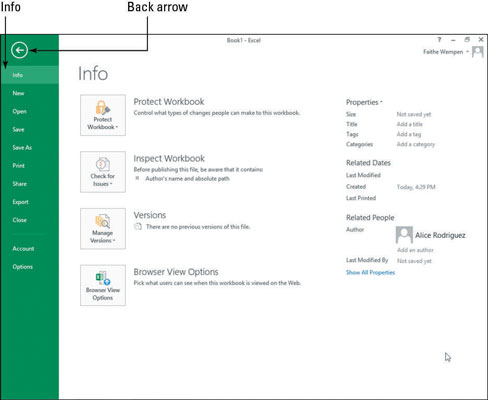
Klepnutím na šipku Zpět nebo stisknutím klávesy Esc se vrátíte do nového prázdného sešitu. (Viz tento obrázek.)
Šipka Zpět je šipka směřující doleva v levém horním rohu.
Tento obrázek ukazuje základní list v Excelu. Všimněte si, že každý řádek má jedinečné číslo a každý sloupec má jedinečné písmeno. Kombinace písmena a čísla tvoří adresu buňky . Dopis je na prvním místě.
Například buňka v levém horním rohu je A1. Když něco napíšete v Excelu, vaše psaní se zadá do aktivní buňky , která obsahuje kurzor buňky nebo tlustý zelený obrys. Název aktivní buňky se zobrazí v poli Název .
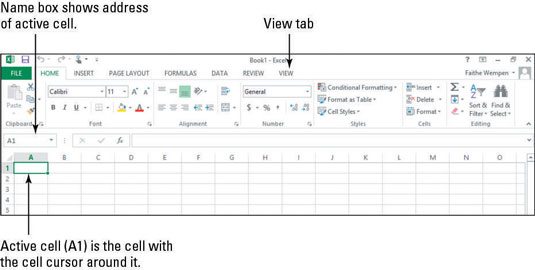
Klepněte na kartu Zobrazit na pásu karet a poté klepněte na tlačítko Lupa, aby se otevřelo dialogové okno Lupa. (Viz obrázek.)
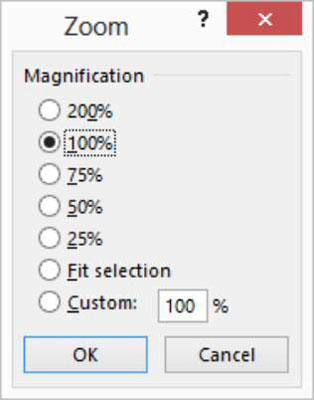
Vyberte 200 % a klikněte na OK.
Dialogové okno se zavře a zvětšení se změní, aby se každá buňka zobrazila v bližším pohledu.
V pravém dolním rohu okna Excelu přetáhněte posuvník Lupa doleva na 100 %, čímž změníte přiblížení zpět na původní nastavení. (Viz obrázek.)