Jak používat příkazy Znovu a Opakovat ve Wordu 2016

Objevte, jak efektivně využívat příkazy Znovu a Opakovat ve Wordu 2016 pro opravy dokumentů a zlepšení pracovního toku.
Microsoft se pokusil vytvořit nejjednodušší a nejintuitivnější sbírku programů na světě. Přesto je velká šance, že programy jsou stále příliš složité pro většinu obyčejných smrtelníků, aby je mohli používat a rozumět jim. Než tedy trpět v tichosti, věnujte chvíli přizpůsobení uživatelského rozhraní Microsoft Office 2003.
Panely nástrojů v Office 2003 zobrazují ikony, které používáte nejčastěji. Panely nástrojů však mají pouze omezené množství místa, takže možná budete chtít vybrat ikony, které se na jednotlivých panelech nástrojů zobrazí, podle následujících kroků:
1. Klepněte na tlačítko Možnosti panelu nástrojů na panelu nástrojů, který chcete upravit.
Chcete-li zobrazit panel nástrojů, který může být skrytý, zvolte Zobrazit –> Panely nástrojů a poté klikněte na panel nástrojů, který chcete upravit. Když kliknete na tlačítko Možnosti lišty nástrojů, zobrazí se rozbalovací nabídka.
2. Klepněte na tlačítko Přidat nebo odebrat tlačítka.
Zobrazí se rozbalovací nabídka, která obsahuje jeden nebo více panelů nástrojů, jako je Standardní nebo Formátování.
3. Klikněte na název panelu nástrojů, který chcete upravit.
Zobrazí se vyskakovací nabídka, která zobrazuje zaškrtnutí vedle všech ikon, které se aktuálně zobrazují na panelu nástrojů, jak je znázorněno na obrázku 1.
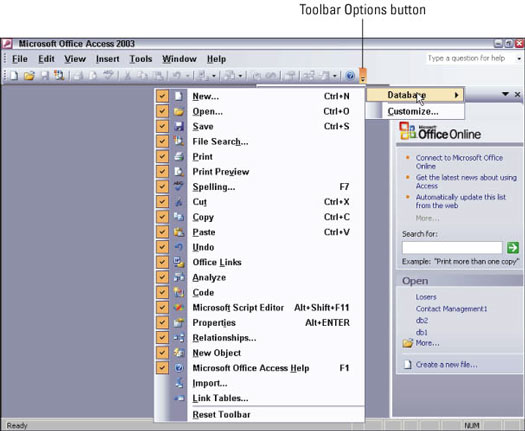
Obrázek 1: Značka zaškrtnutí říká, že Office 2003 má na panelu nástrojů zobrazit konkrétní ikonu.
4. Klepněte nalevo od ikony, kterou chcete zobrazit na panelu nástrojů.
Pokud chcete ikonu skrýt, klikněte na její zaškrtnutí, aby zaškrtnutí zmizelo. Pokaždé, když zobrazíte nebo skryjete ikonu, Office 2003 změní vzhled panelu nástrojů, takže můžete vidět, jak vypadá.
5. Klepněte kamkoli mimo rozbalovací nabídku ikon panelu nástrojů.
Gratulujeme! Právě jste upravili panely nástrojů.
V případě, že chcete obnovit své panely nástrojů do jejich původní tovární konfigurace, postupujte takto:
1. Klepněte na tlačítko Možnosti panelu nástrojů na panelu nástrojů, který chcete upravit.
Chcete-li zobrazit panel nástrojů, který může být skrytý, zvolte Zobrazit –> Panely nástrojů a poté klikněte na panel nástrojů, který chcete upravit. Když kliknete na tlačítko Možnosti lišty nástrojů, zobrazí se rozbalovací nabídka.
2. Klepněte na tlačítko Přidat nebo odebrat tlačítka.
Zobrazí se rozbalovací nabídka, která obsahuje jeden nebo více panelů nástrojů, jako je Standardní nebo Formátování.
3. Klepněte na Přizpůsobit.
Zobrazí se dialogové okno Přizpůsobit.
4. Klikněte na tlačítko Resetovat nabídku a panel nástrojů a poté klikněte na Zavřít.
Office 2003 obnoví vaše nabídky a panely nástrojů do jejich původního stavu, než jste se začali potýkat s jejich přizpůsobením.
Objevte, jak efektivně využívat příkazy Znovu a Opakovat ve Wordu 2016 pro opravy dokumentů a zlepšení pracovního toku.
Naučte se, jak efektivně změnit stav buněk v Excelu 2010 z uzamčených na odemčené nebo z neskrytého na skrytý s naším podrobným průvodcem.
Zjistěte, jak efektivně využít překladové nástroje v Office 2016 pro překlad slov a frází. Překlad Gizmo vám pomůže překládat text s lehkostí.
Šablona ve Wordu šetří čas a usnadňuje vytváření dokumentů. Zjistěte, jak efektivně používat šablony ve Wordu 2013.
Zjistěte, jak si vytvořit e-mailová upozornění ve SharePointu a zůstat informováni o změnách v dokumentech a položkách.
Objevte skvělé funkce SharePoint Online, včetně tvorby a sdílení dokumentů a typů obsahu pro efektivnější správu dat.
Zjistěte, jak vypočítat fiskální čtvrtletí v Excelu pro různá data s použitím funkce CHOOSE.
Zjistěte, jak vytvořit hypertextový odkaz v PowerPointu, který vám umožní pohodlně navigovat mezi snímky. Použijte náš návod na efektivní prezentace.
Uložili jste nedávno svůj dokument? Náš návod vám ukáže, jak zobrazit starší verze dokumentu v aplikaci Word 2016.
Jak přiřadit makra vlastní kartě na pásu karet nebo tlačítku na panelu nástrojů Rychlý přístup. Návod pro Excel 2013.





