Jak používat příkazy Znovu a Opakovat ve Wordu 2016

Objevte, jak efektivně využívat příkazy Znovu a Opakovat ve Wordu 2016 pro opravy dokumentů a zlepšení pracovního toku.
Nový vlastní seznam v SharePointu 2010 zobrazuje jeden textový sloupec Název. Seznam také obsahuje několik zákulisních sloupců, které nevidíte, jako je ID a Verze. Chcete-li si vytvořit vlastní seznam, musíte do seznamu přidat sloupce.
Sloupce jsou jako pole v databázové tabulce. Když do seznamu přidáte sloupec, v novém formuláři seznamu se zobrazí pole pro zadání dat, které vám poskytne místo pro zadání dat do tohoto sloupce. Můžete také přidat sloupce do předdefinovaných seznamů SharePoint.
Zde je rychlý přehled přidání sloupců do vlastního seznamu:
S otevřeným seznamem v prohlížeči klikněte na kartu Seznam na pásu karet a poté klikněte na tlačítko Vytvořit sloupec ve skupině Spravovat zobrazení.
Zobrazí se okno Vytvořit sloupec.
Na stránce Nastavení seznamu můžete také přidat nové sloupce.
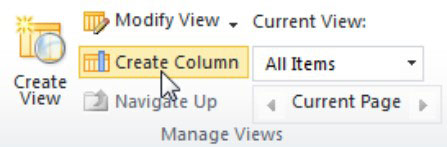
Do pole Název sloupce zadejte název nového sloupce.
Název, který zadáte, je to, co uživatelé uvidí, takže vyberte název, který je stručný, ale smysluplný. Při prvním vytváření nepoužívejte v názvech sloupců mezery. Mezery můžete kdykoli přidat později.
Mezery zadané do názvu sloupce se stanou trvalou součástí interního názvu tohoto sloupce na SharePointu. Některá z těchto interních názvů mohou být docela zdlouhavá a přímo nesmyslná, takže jejich odkazování je skutečnou bolestí.
Vyberte typ informací, které chcete uložit do sloupce.
Zde uvedené možnosti jsou poměrně intuitivní – jeden řádek textu, číslo, datum a čas atd.
Při prvním vytváření sloupce se pokuste určit, jaký druh dat máte. Pozdější změna typu dat může vést ke ztrátě dat nebo při změně typu nemusíte mít tolik možností.
V části Další nastavení sloupců vyberte možnosti, které dále definují typ vašeho sloupce.
Typ sloupce, který vyberete v kroku 3, určuje, jaké možnosti máte pro konfiguraci sloupce k dispozici.
(Volitelné) Pokud chcete, aby SharePoint otestoval hodnoty zadané do vašeho sloupce, zadejte vzorec pomocí části Ověření sloupce.
Klepněte na tlačítko OK.
SharePoint přidá sloupec do vašeho vlastního seznamu.
Vlastnosti sloupců můžete později změnit a změnit pořadí sloupců pomocí stránky Nastavení seznamu.
Když poprvé vytvoříte vlastní seznam, použijte stránku Nastavení seznamu, kde máte všechny příkazy na dosah ruky pro vytváření sloupců – můžete si vybrat sloupce webu, vytvořit si vlastní a přeuspořádat je. Poté, co byl seznam vytvořen a potřebujete přidat další sloupce, je tlačítko Vytvořit sloupec na stránce seznamu praktickým způsobem, jak přidat jeden nebo dva sloupce, aniž byste museli opustit stránku seznamu.
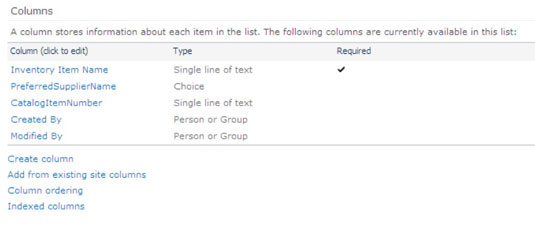
Objevte, jak efektivně využívat příkazy Znovu a Opakovat ve Wordu 2016 pro opravy dokumentů a zlepšení pracovního toku.
Naučte se, jak efektivně změnit stav buněk v Excelu 2010 z uzamčených na odemčené nebo z neskrytého na skrytý s naším podrobným průvodcem.
Zjistěte, jak efektivně využít překladové nástroje v Office 2016 pro překlad slov a frází. Překlad Gizmo vám pomůže překládat text s lehkostí.
Šablona ve Wordu šetří čas a usnadňuje vytváření dokumentů. Zjistěte, jak efektivně používat šablony ve Wordu 2013.
Zjistěte, jak si vytvořit e-mailová upozornění ve SharePointu a zůstat informováni o změnách v dokumentech a položkách.
Objevte skvělé funkce SharePoint Online, včetně tvorby a sdílení dokumentů a typů obsahu pro efektivnější správu dat.
Zjistěte, jak vypočítat fiskální čtvrtletí v Excelu pro různá data s použitím funkce CHOOSE.
Zjistěte, jak vytvořit hypertextový odkaz v PowerPointu, který vám umožní pohodlně navigovat mezi snímky. Použijte náš návod na efektivní prezentace.
Uložili jste nedávno svůj dokument? Náš návod vám ukáže, jak zobrazit starší verze dokumentu v aplikaci Word 2016.
Jak přiřadit makra vlastní kartě na pásu karet nebo tlačítku na panelu nástrojů Rychlý přístup. Návod pro Excel 2013.





