Jak používat příkazy Znovu a Opakovat ve Wordu 2016

Objevte, jak efektivně využívat příkazy Znovu a Opakovat ve Wordu 2016 pro opravy dokumentů a zlepšení pracovního toku.
V Excelu 2007 používáte velmi známou funkci SUM k součtu hodnot v listech. Funkci SUMIF použijte, chcete-li sečíst pouze čísla v rozsahu, která splňují zadaná kritéria. Tyto funkce jsou umístěny s funkcemi Math & Trig na kartě Vzorce na pásu karet a v seznamu Vyberte kategorii v dialogovém okně Vložit funkci.
Žádná funkce v celé galaxii funkcí aplikace Excel se ani zdaleka nepřibližuje popularitě funkce SUM. Tato funkce je ve skutečnosti tak oblíbená, že aplikace Excel má vlastní příkazové tlačítko AutoSum umístěné na kartě Domů na pásu karet (na kartě Domů), které nejčastěji používáte k vytváření vzorců SUM. Měli byste si však být vědomi fungování základní funkce SUM, kterou vám tlačítko AutoSum umožňuje tak snadno používat.
Pro záznam, syntaxe funkce SUM je následující:
=SUM( číslo1 ,[ číslo2 ],[...])
Při použití funkce SUM je vyžadován pouze argument číslo1 ; toto je rozsah čísel v rozsahu buněk nebo konstantě pole, které chcete sečíst. Uvědomte si, že do jednoho vzorce SUM můžete zadat celkem až 29 dalších volitelných číselných argumentů, přičemž všechny jsou odděleny čárkou (,). Můžete například vytvořit vzorec SUM, který sčítá čísla v několika různých rozsazích, jako v tomto vzorci:
=SUM(B3:B10,List2!B3:B10,List3!B3:B10)
V tomto příkladu Excel sečte hodnoty v oblasti buněk B3:B10 na List1, List2 a List3 sešitu, čímž získáte celkový součet všech těchto hodnot.
A co ty chvíle, kdy chcete pouze součet určitých položek v rozsahu buněk? Pro tyto situace můžete použít funkci SUMIF. Funkce SUMIF vám umožňuje sdělit aplikaci Excel, aby sečetla čísla v určitém rozsahu, pouze pokud tato čísla splňují kritéria, která určíte. Syntaxe funkce SUMIF je následující:
=SUMIF(rozsah,kritéria,[rozsah_součtu])
Ve funkci SUMIF argument range určuje rozsah buněk, které má Excel vyhodnotit při provádění sčítání; kritéria argument určuje kritéria, které mají být použity při posuzování, zda jde o zahrnutí některých hodnot v rozsahu v shrnující; a konečně volitelný argument rozsah_součtu je rozsah všech buněk, které mají být sečteny. Pokud vynecháte argument rozsah_součtu , Excel sečte pouze buňky uvedené v argumentu rozsah (a samozřejmě pouze v případě, že splňují kritéria uvedená v argumentu kritéria ).
Obrázek ukazuje, jak můžete použít funkci SUMIF k celkovému prodeji podle prodaných položek. Tento obrázek ukazuje seznam prodejů seřazený podle umístění obchodu (existují tři umístění: Mission Street, Anderson Rd. a Curtis Way) a poté prodávané položky. Chcete-li součet prodejů citronových koláčů na všech třech místech, můžete do buňky I3 umístit následující vzorec SUMIF:
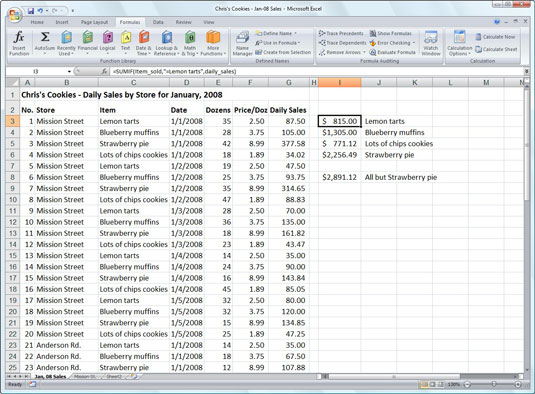
Použití SUMIF k celkovému prodeji podle prodaných položek.
=SUMIF(item_sold,"=Citrónové koláčky",daily_sales)
V tomto příkladu je item_sold název rozsahu přidělený rozsahu buněk C3:C62, který obsahuje seznam každé položky, která byla prodána v prvních pěti dnech ledna 2008 (Citrónové koláče, Borůvkové muffiny, Spousta sušenek s hranolky nebo Jahodový koláč) a daily_sales je název rozsahu přiřazený k rozsahu buněk G3:G62, který obsahuje rozšířené prodeje uskutečněné v každém obchodě pro každou položku.
Vzorec SUMIF v buňce I3 hledá každý výskyt „Citrónových koláčků“ v rozsahu item_sold ( argument kritérií pro funkci SUMIF) ve sloupci Item v seznamu Prodej souborů cookie a poté přidá svou rozšířenou prodejní cenu z rozsahu daily_sales v Sloupec Denní prodej k součtu.
Vzorce v buňkách I4, I5 a I6 obsahují funkce SUMIF velmi podobné funkci v buňce I3, s tím rozdílem, že místo argumentu kritéria „=Citrónové koláčky“ nahrazují název příslušné dezertní dobroty . Vzorec v buňce I8 je však mírně odlišný: Tento vzorec sčítá tržby za všechny položky kromě jahodových koláčů. Dělá to pomocí funkce SUMIF v následujícím vzorci:
=SUMIF(item_sold,"<>Jahodový koláč",daily_sales)
Protože před položkou Jahodový koláč je uveden operátor not (<>) (který lze umístit před nebo za otevřenou dvojitou uvozovku), Excel sečte denní prodej za každou položku kromě Jahodového koláče.
Objevte, jak efektivně využívat příkazy Znovu a Opakovat ve Wordu 2016 pro opravy dokumentů a zlepšení pracovního toku.
Naučte se, jak efektivně změnit stav buněk v Excelu 2010 z uzamčených na odemčené nebo z neskrytého na skrytý s naším podrobným průvodcem.
Zjistěte, jak efektivně využít překladové nástroje v Office 2016 pro překlad slov a frází. Překlad Gizmo vám pomůže překládat text s lehkostí.
Šablona ve Wordu šetří čas a usnadňuje vytváření dokumentů. Zjistěte, jak efektivně používat šablony ve Wordu 2013.
Zjistěte, jak si vytvořit e-mailová upozornění ve SharePointu a zůstat informováni o změnách v dokumentech a položkách.
Objevte skvělé funkce SharePoint Online, včetně tvorby a sdílení dokumentů a typů obsahu pro efektivnější správu dat.
Zjistěte, jak vypočítat fiskální čtvrtletí v Excelu pro různá data s použitím funkce CHOOSE.
Zjistěte, jak vytvořit hypertextový odkaz v PowerPointu, který vám umožní pohodlně navigovat mezi snímky. Použijte náš návod na efektivní prezentace.
Uložili jste nedávno svůj dokument? Náš návod vám ukáže, jak zobrazit starší verze dokumentu v aplikaci Word 2016.
Jak přiřadit makra vlastní kartě na pásu karet nebo tlačítku na panelu nástrojů Rychlý přístup. Návod pro Excel 2013.





