Jak používat příkazy Znovu a Opakovat ve Wordu 2016

Objevte, jak efektivně využívat příkazy Znovu a Opakovat ve Wordu 2016 pro opravy dokumentů a zlepšení pracovního toku.
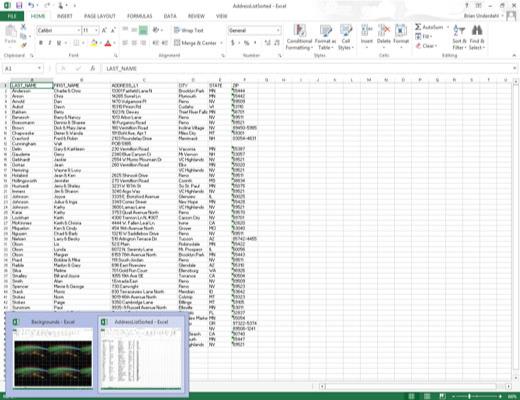
Otevřete sešit obsahující listy, které chcete přesunout nebo zkopírovat, a sešit, do kterého budou listy přesunuty nebo zkopírovány.
Aby bylo možné kopírovat nebo přesouvat listy mezi nimi, musí být otevřený zdrojový i cílový sešit.
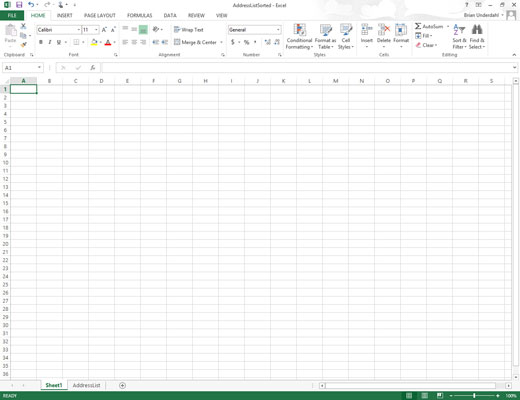
Klepněte na okno sešitu s listy, které chcete přesunout nebo zkopírovat.
Tím se aktivuje zdrojový sešit, takže můžete vybrat list nebo listy, které chcete přesunout nebo zkopírovat.
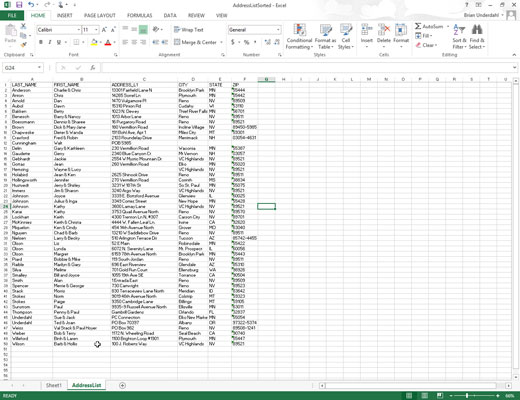
Vyberte záložku listu listu nebo listů, které chcete přesunout nebo zkopírovat.
Chcete-li vybrat více než jeden list, podržte při klikání na jednotlivé záložky listů klávesu Ctrl.
Vyberte záložku listu listu nebo listů, které chcete přesunout nebo zkopírovat.
Chcete-li vybrat více než jeden list, podržte při klikání na jednotlivé záložky listů klávesu Ctrl.
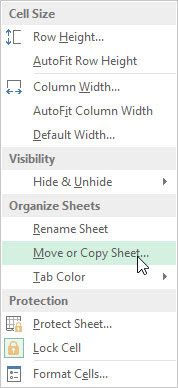
Klikněte na tlačítko Formát na kartě Domů a poté z rozevírací nabídky vyberte Přesunout nebo Kopírovat list nebo stiskněte Alt+HOM.
Tím se otevře dialogové okno Přesunout nebo Kopírovat.
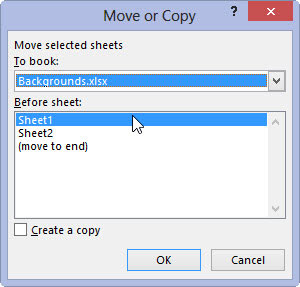
Z rozevírací nabídky Do knihy zvolte název souboru sešitu, do kterého se mají vybrané listy přesunout nebo zkopírovat.
Pokud chcete přesunout nebo zkopírovat vybrané listy do nového souboru sešitu, zvolte položku (Nová kniha) úplně nahoře v této rozevírací nabídce.
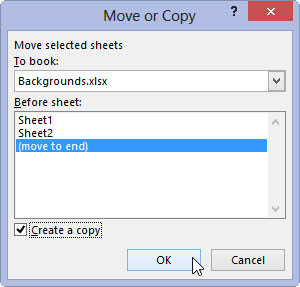
V seznamu Před list klikněte na název listu, který by měl bezprostředně následovat za listy, které se chystáte přesunout nebo zkopírovat do tohoto sešitu.
Pokud chcete přesunout nebo zkopírovat vybrané listy na úplný konec cílového sešitu, klikněte na (Přesunout na konec) v dolní části tohoto seznamu.
V seznamu Před list klikněte na název listu, který by měl bezprostředně následovat za listy, které se chystáte přesunout nebo zkopírovat do tohoto sešitu.
Pokud chcete přesunout nebo zkopírovat vybrané listy na úplný konec cílového sešitu, klikněte na (Přesunout na konec) v dolní části tohoto seznamu.
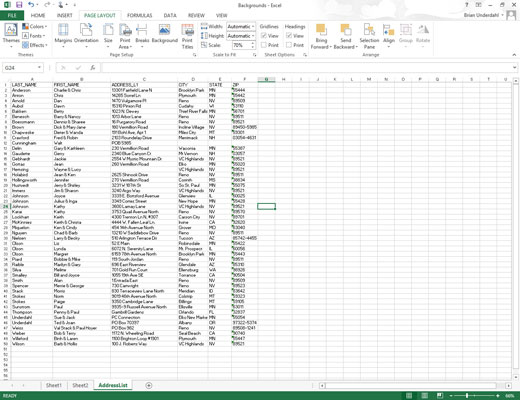
Pokud chcete vybrané listy zkopírovat a ne přesunout, zaškrtněte políčko Vytvořit kopii.
Pokud toto políčko nezaškrtnete, Excel místo kopírování automaticky přesune vybrané listy z jednoho sešitu do druhého.
Klepnutím na OK zavřete dialogové okno Přesunout nebo Kopírovat a dokončete operaci přesunutí nebo kopírování.
Objevte, jak efektivně využívat příkazy Znovu a Opakovat ve Wordu 2016 pro opravy dokumentů a zlepšení pracovního toku.
Naučte se, jak efektivně změnit stav buněk v Excelu 2010 z uzamčených na odemčené nebo z neskrytého na skrytý s naším podrobným průvodcem.
Zjistěte, jak efektivně využít překladové nástroje v Office 2016 pro překlad slov a frází. Překlad Gizmo vám pomůže překládat text s lehkostí.
Šablona ve Wordu šetří čas a usnadňuje vytváření dokumentů. Zjistěte, jak efektivně používat šablony ve Wordu 2013.
Zjistěte, jak si vytvořit e-mailová upozornění ve SharePointu a zůstat informováni o změnách v dokumentech a položkách.
Objevte skvělé funkce SharePoint Online, včetně tvorby a sdílení dokumentů a typů obsahu pro efektivnější správu dat.
Zjistěte, jak vypočítat fiskální čtvrtletí v Excelu pro různá data s použitím funkce CHOOSE.
Zjistěte, jak vytvořit hypertextový odkaz v PowerPointu, který vám umožní pohodlně navigovat mezi snímky. Použijte náš návod na efektivní prezentace.
Uložili jste nedávno svůj dokument? Náš návod vám ukáže, jak zobrazit starší verze dokumentu v aplikaci Word 2016.
Jak přiřadit makra vlastní kartě na pásu karet nebo tlačítku na panelu nástrojů Rychlý přístup. Návod pro Excel 2013.





