Jak používat příkazy Znovu a Opakovat ve Wordu 2016

Objevte, jak efektivně využívat příkazy Znovu a Opakovat ve Wordu 2016 pro opravy dokumentů a zlepšení pracovního toku.
Kontingenční tabulky Excel vám poskytují mimořádně výkonný nástroj pro vytváření křížových tabulek dat listu. A možná je to přesně to, co byste od Microsoftu a Excelu očekávali. Ale víš co? Vsadím se, že vás možná překvapí, kolik snadno použitelných nástrojů se objeví na kartě Analýza nástrojů kontingenční tabulky, která je k dispozici vždy, když je vybrána kontingenční tabulka. Zvažte například několik snadno použitelných tlačítek, která máte k dispozici.
Nejjednodušším a možná nejužitečnějším nástrojem je tlačítko Refresh Data. Pokud se základní data, která vytváříte v kontingenční tabulce, změní, musíte kontingenční tabulku aktualizovat, že?
Naštěstí je aktualizace kontingenční tabulky při změně dat snadná. Jednoduše klikněte na tlačítko Aktualizovat data.
Klepnutím na tlačítko Záhlaví polí na kartě Analyzovat můžete záhlaví polí odebrat a poté přidat zpět. A to znamená, že máte snadný způsob, jak změnit vzhled vašich kontingenčních tabulek a způsob anotací polí.
Záhlaví polí pro vaše řádky je zpočátku „Štítky řádků“ a „Štítky sloupců“ pro vaše sloupce. Označení však můžete změnit nahrazením hodnoty zobrazené v buňce listu se záhlavím pole.
Pokud jsou v řádcích uvedeny například názvy produktů, můžete změnit označení z „Štítky řádků“ na „Produkty“. A pokud sloupce pojmenovávají státy, kde se produkty prodávají, můžete změnit označení z „Štítky sloupců“ na „Státy“.
Poznámka: Nejnovější verze aplikace Microsoft Excel (včetně Excel 2007, Excel 2010 a Excel 2013) obsahují tlačítko Záhlaví pole pro kontingenční tabulku.
Pokud jste použili příkazy Seskupit a Oddělit v místní nabídce, aplikace Excel přidá do kontingenční tabulky tlačítka + a − (tlačítka označená znaménkem plus a mínus), abyste mohli rychle seskupovat a oddělit své řádky a sloupce. To je samozřejmě užitečné. Tlačítka však mohou zaneřádit váš kontingenční stůl. A tlačítka nabízejí všem uživatelům vaší kontingenční tabulky příležitost udělat nepořádek, pokud jsou neopatrní nebo bezradní.
Klepnutím na příkaz Tlačítka +/− na kartě Analyzovat můžete Excelu sdělit, že tato tlačítka nechcete zobrazovat. Pokud se vám to zdá divné, zamyslete se nad případem, kdy nechcete, aby lidé pracující s daty nebo prohlížející si data byli seskupeni nebo seskupeni.
Pokud používáte Excel 2013 nebo novější verzi, můžete kliknout na tlačítko Nástroje kontingenčních tabulek Vložit průřez a sdělit Excelu, že chcete data filtrovat nebo rozdělovat ještě jemněji.
Když kliknete na tlačítko Vložit průřez (které se zobrazí na kartě Analyzovat), zobrazí Excel dialogové okno Vložit průřezy, které obsahuje seznam polí v kontingenční tabulce (viz následující obrázek). Dialogové okno Průřez vám umožňuje zvolit jinou úroveň filtrování.
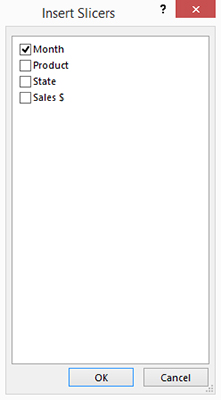
Jednoduše vyberete pole, které chcete použít ve svém filtrování, a kliknete na OK. Excel poté zobrazí dialogové okno podobné následujícímu, které můžete použít k zobrazení pouze dat, která odpovídají vašemu filtru. Následující obrázek například ukazuje dialogové okno Měsíce „slicer“, které lze použít k zobrazení pouze například lednových dat nebo pouze únorových dat nebo pouze březnových dat a tak dále. (Měsíc si vyberete kliknutím na jeho tlačítko v dialogovém okně „průřez“ měsíce .) Dialogové okno „průřez“ měsíce nabízí tlačítka, na která lze kliknout a které používáte k filtrování.
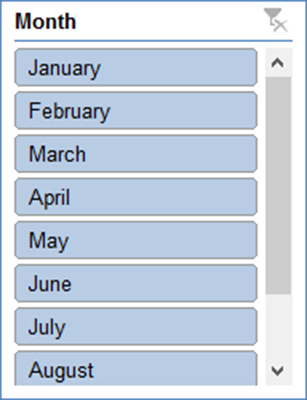
Chcete-li přesunout dialogové okno „slicer“, klikněte na políčko a poté stiskněte klávesu Delete. Když odeberete dialogové okno průřezu, zrušíte veškeré filtrování provedené kliknutím na tlačítka v dialogovém okně průřezu.
Pokud používáte Excel 2013 nebo novější verzi, dalším skvělým nástrojem je tlačítko Nástroje kontingenčních tabulek Vložit časovou osu. Tlačítko Vložit časovou osu sděluje Excelu, že chcete do grafu kontingenční tabulky přidat filtr časové osy, aby bylo velmi snadné prohlížet pouze v konkrétním intervalu: rozpětí několika týdnů, předminulé čtvrtletí nebo interval mezi dvěma daty. .
Když kliknete na tlačítko Vložit časovou osu (které se také zobrazí na kartě Analyzovat), Excel zobrazí dialogové okno Vložit časovou osu, ve kterém jsou uvedena pole ve formátu dat v kontingenční tabulce (viz následující obrázek).
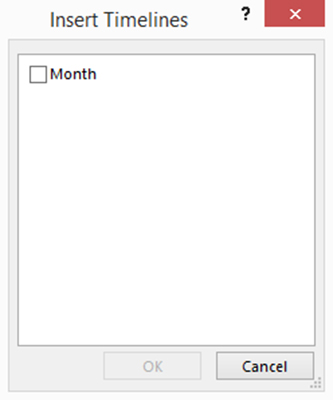
Vyberte pole data, které chcete použít pro filtrování na základě časové osy, a potom klepněte na OK. Excel otevře dialogové okno s posuvným tlačítkem, které můžete použít k určení časové osy, kterou chcete použít.
Na následujícím obrázku je například zobrazeno dialogové okno Měsíc. Na obrázku je trochu těžké vidět tlačítko posuvníku, ale tento modrý pruh funguje jako posuvné tlačítko, které můžete přetáhnout a určit časovou osu, kterou chcete, aby se kontingenční tabulka zobrazovala.
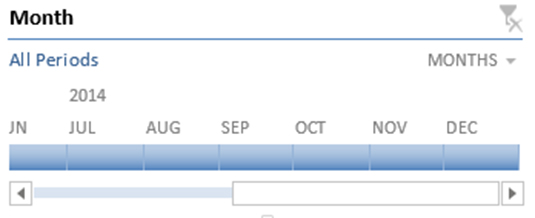
Chcete-li dialogové okno časové osy odstranit, klepněte na pole a poté stiskněte klávesu Delete. A povšimněte si, že odstraněním dialogového okna se také zruší veškeré filtrování provedené pomocí posuvníku časové osy.
Objevte, jak efektivně využívat příkazy Znovu a Opakovat ve Wordu 2016 pro opravy dokumentů a zlepšení pracovního toku.
Naučte se, jak efektivně změnit stav buněk v Excelu 2010 z uzamčených na odemčené nebo z neskrytého na skrytý s naším podrobným průvodcem.
Zjistěte, jak efektivně využít překladové nástroje v Office 2016 pro překlad slov a frází. Překlad Gizmo vám pomůže překládat text s lehkostí.
Šablona ve Wordu šetří čas a usnadňuje vytváření dokumentů. Zjistěte, jak efektivně používat šablony ve Wordu 2013.
Zjistěte, jak si vytvořit e-mailová upozornění ve SharePointu a zůstat informováni o změnách v dokumentech a položkách.
Objevte skvělé funkce SharePoint Online, včetně tvorby a sdílení dokumentů a typů obsahu pro efektivnější správu dat.
Zjistěte, jak vypočítat fiskální čtvrtletí v Excelu pro různá data s použitím funkce CHOOSE.
Zjistěte, jak vytvořit hypertextový odkaz v PowerPointu, který vám umožní pohodlně navigovat mezi snímky. Použijte náš návod na efektivní prezentace.
Uložili jste nedávno svůj dokument? Náš návod vám ukáže, jak zobrazit starší verze dokumentu v aplikaci Word 2016.
Jak přiřadit makra vlastní kartě na pásu karet nebo tlačítku na panelu nástrojů Rychlý přístup. Návod pro Excel 2013.





