Jak používat příkazy Znovu a Opakovat ve Wordu 2016

Objevte, jak efektivně využívat příkazy Znovu a Opakovat ve Wordu 2016 pro opravy dokumentů a zlepšení pracovního toku.
Někdy, když zvolíte příkaz v aplikaci Office 2003, jako je například příkaz Nový v nabídce Soubor, potřebuje od vás Microsoft Office 2003 více informací, než bude moci dělat cokoliv jiného. V případě příkazu Nový Office 2003 netuší, zda chcete vytvořit nový prázdný soubor nebo nový soubor založený na šabloně.
Když tedy Office 2003 potřebuje zobrazit další možnosti, ze kterých si můžete vybrat, zobrazí Office 2003 tyto možnosti jako odkazy v okně, které se nazývá podokno úloh, které se zobrazí na pravé straně obrazovky, jak je znázorněno na obrázku 1.
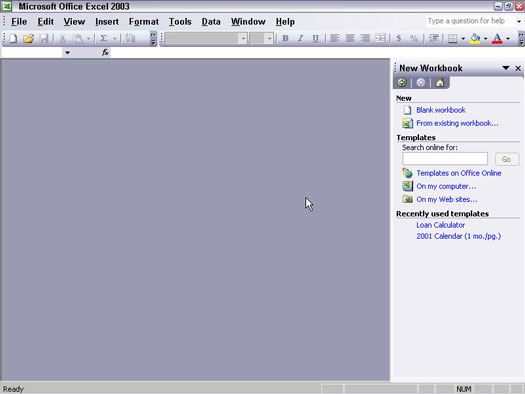
Obrázek 1: Podokno úloh zobrazuje různé možnosti, přičemž stále umožňuje zobrazit obsah souboru.
Každá aplikace sady Office 2003 obsahuje několik různých typů podoken úloh. Každý typ poskytuje možnosti pro provedení jednoho konkrétního úkolu, jako je vytvoření nového snímku (v PowerPointu), vytvoření dokumentu hromadné korespondence (ve Wordu) nebo zobrazení nápovědy pro daný konkrétní program (ve všech aplikacích Office 2003).
Když vyberete příkaz, může se zobrazit podokno úloh, které vám ukáže všechny dostupné možnosti. Chcete-li vybrat možnost, stačí kliknout na odkaz, který se zobrazí modře.
Odkazy v podokně úloh můžete také identifikovat přesunutím ukazatele myši nad text. Pokud je text podtržený a ukazatel myši se změní na ikonu ukazující ruky, znamená to, že ukazatel myši je nad odkazem.
Po výběru možnosti z podokna úloh Office 2003 odebere podokno úloh ze zobrazení, abyste se mohli znovu vrátit k práci.
V případě, že chcete zobrazit podokno úloh bez čekání na výběr příkazu, který vám otevře podokno úloh, proveďte jednu z následujících akcí:
Chcete-li skrýt podokno úloh ze zobrazení, stačí kliknout na pole Zavřít v podokně úloh.
Podokno úloh může zobrazovat různé typy informací v různou dobu, což znamená, že existuje velká šance, že se na podokně úloh v daném okamžiku nezobrazí informace, které chcete vidět. Naštěstí můžete změnit typ informací, které se zobrazují v podokně úloh, pomocí pole se seznamem podokna úloh nebo tlačítek Zpět, Vpřed nebo Domů (viz obrázek 2).
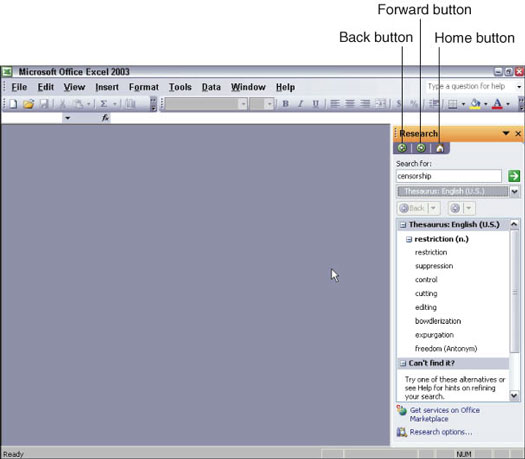
Obrázek 2: Podokno úloh nabízí další možnosti, které si můžete vybrat.
Tlačítko Domů zobrazí domovskou stránku podokna úloh, kde můžete vytvořit nový soubor nebo otevřít existující. Pokud klepnete na odkaz v podokně úloh, podokno úloh zobrazí jiné informace.
Klepnutím na tlačítko Zpět zobrazíte předchozí informace, které se objevily v podokně úloh. Pokud klepnete na tlačítko Zpět a náhle se rozhodnete, že se chcete vrátit do tohoto podokna úloh, stačí kliknout na tlačítko Vpřed.
Pokud klepnete na pole se seznamem Podokno úloh, můžete zobrazit všechny ostatní typy informací, které může podokno úloh zobrazit, jako je podokno úloh Nápověda nebo podokno úloh Schránka, jak je znázorněno na obrázku 3.
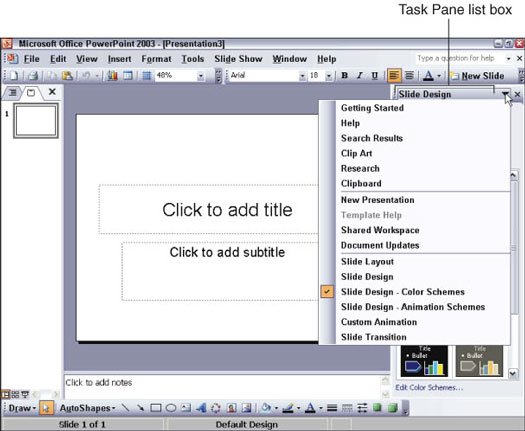
Obrázek 3: Seznam podokno úloh umožňuje rychle zobrazit všechny typy informací, které může podokno úloh zobrazit.
Objevte, jak efektivně využívat příkazy Znovu a Opakovat ve Wordu 2016 pro opravy dokumentů a zlepšení pracovního toku.
Naučte se, jak efektivně změnit stav buněk v Excelu 2010 z uzamčených na odemčené nebo z neskrytého na skrytý s naším podrobným průvodcem.
Zjistěte, jak efektivně využít překladové nástroje v Office 2016 pro překlad slov a frází. Překlad Gizmo vám pomůže překládat text s lehkostí.
Šablona ve Wordu šetří čas a usnadňuje vytváření dokumentů. Zjistěte, jak efektivně používat šablony ve Wordu 2013.
Zjistěte, jak si vytvořit e-mailová upozornění ve SharePointu a zůstat informováni o změnách v dokumentech a položkách.
Objevte skvělé funkce SharePoint Online, včetně tvorby a sdílení dokumentů a typů obsahu pro efektivnější správu dat.
Zjistěte, jak vypočítat fiskální čtvrtletí v Excelu pro různá data s použitím funkce CHOOSE.
Zjistěte, jak vytvořit hypertextový odkaz v PowerPointu, který vám umožní pohodlně navigovat mezi snímky. Použijte náš návod na efektivní prezentace.
Uložili jste nedávno svůj dokument? Náš návod vám ukáže, jak zobrazit starší verze dokumentu v aplikaci Word 2016.
Jak přiřadit makra vlastní kartě na pásu karet nebo tlačítku na panelu nástrojů Rychlý přístup. Návod pro Excel 2013.





