Jak používat příkazy Znovu a Opakovat ve Wordu 2016

Objevte, jak efektivně využívat příkazy Znovu a Opakovat ve Wordu 2016 pro opravy dokumentů a zlepšení pracovního toku.
Existuje mnoho způsobů, jak můžete pracovat s ovládacími prvky dialogového okna v aplikaci VBA Excel 2016. Pokud jste tedy na tento krok připraveni, pokračujte ve čtení. Zde zjistíte, jak pracovat s ovládacími prvky dialogového okna v objektu UserForm.
Po umístění ovládacího prvku do dialogového okna jej můžete přesunout a změnit jeho velikost pomocí standardních technik myši. Nebo pro přesné ovládání můžete použít okno Vlastnosti k zadání hodnoty pro vlastnosti ovládacího prvku Výška, Šířka, Vlevo nebo Nahoře.
Můžete vybrat více ovládacích prvků podržením klávesy Ctrl a kliknutím na ovládací prvky. Nebo můžete kliknout a přetáhnout na „laso“ skupinu ovládacích prvků. Pokud je vybráno více ovládacích prvků, okno Vlastnosti zobrazí pouze vlastnosti společné pro všechny vybrané ovládací prvky. Tyto běžné vlastnosti můžete změnit a změna bude provedena u všech ovládacích prvků, které vyberete, což je mnohem rychlejší než jejich provádění po jednom.
Ovládací prvek může skrýt jiný ovládací prvek; jinými slovy, můžete naskládat jeden ovládací prvek na druhý. Pokud k tomu nemáte dobrý důvod, ujistěte se, že se ovládací prvky nepřekrývají.
Nabídka Formát v okně VBE poskytuje několik příkazů, které vám pomohou přesně zarovnat a rozmístit ovládací prvky v dialogovém okně. Před použitím těchto příkazů vyberte ovládací prvky, se kterými chcete pracovat. Tyto příkazy fungují přesně tak, jak byste očekávali. Zde je dialogové okno s několika ovládacími prvky CheckBox, které se chystají zarovnat.
 Chcete-li změnit zarovnání ovládacích prvků UserForm, zvolte příkaz Formát –> Zarovnat.
Chcete-li změnit zarovnání ovládacích prvků UserForm, zvolte příkaz Formát –> Zarovnat.
Když vyberete více ovládacích prvků, zobrazí se poslední vybraný ovládací prvek s bílými úchyty, nikoli s normálními černými úchyty. Ovládací prvek s bílými úchyty je základem pro zarovnání nebo změnu velikosti ostatních vybraných ovládacích prvků při použití nabídky Formát.
Mnoho uživatelů dává přednost navigaci v dialogovém okně pomocí klávesnice: Stisknutím klávesy Tab nebo Shift+Tab můžete cyklicky ovládat ovládací prvky, zatímco stisknutím horké klávesy okamžitě aktivujete konkrétní ovládací prvek.
Abyste se ujistili, že vaše dialogové okno funguje správně pro uživatele klávesnice, musíte mít na paměti dva problémy:
Pořadí karet
Akcelerační klávesy
Změna pořadí karet
Pořadí tabelátorů určuje pořadí, ve kterém se ovládací prvky aktivují, když uživatel stiskne Tab nebo Shift+Tab. Také určuje, který ovládací prvek má počáteční fokus – to znamená, který ovládací prvek je aktivním ovládacím prvkem, když se poprvé zobrazí dialogové okno. Pokud například uživatel zadává text do textového pole, textové pole má fokus. Pokud uživatel klepne na tlačítko OptionButton, bude aktivní tlačítko OptionButton. První ovládací prvek v pořadí karet má fokus, když Excel poprvé zobrazí dialogové okno.
Chcete-li nastavit pořadí karet ovládacího prvku, zvolte Zobrazit → Pořadí karet. Můžete také klepnout pravým tlačítkem myši na dialogové okno a z místní nabídky zvolit Pořadí tabulátorů. V obou případech Excel zobrazí dialogové okno Pořadí karet.
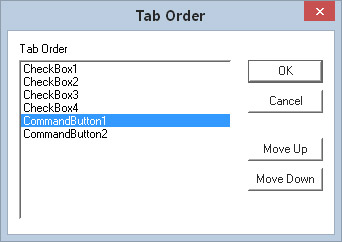
Dialogové okno Pořadí karet.
V dialogovém okně Pořadí karet jsou uvedeny všechny ovládací prvky v UserForm. Pořadí tabelátorů v UserForm odpovídá pořadí položek v seznamu. Chcete-li změnit pořadí karet ovládacího prvku, vyberte jej v seznamu a poté klikněte na tlačítko Posunout nahoru nebo Posunout dolů. Můžete vybrat více než jeden ovládací prvek (klikněte a současně stiskněte Shift nebo Ctrl) a přesunout je všechny najednou.
Místo použití dialogového okna Pořadí tabulátorů můžete nastavit umístění ovládacího prvku v pořadí tabulátorů pomocí okna Vlastnosti. První ovládací prvek v pořadí karet má vlastnost TabIndex 0. Pokud chcete odebrat ovládací prvek z pořadí prvků, nastavte jeho vlastnost TabStop na hodnotu False.
Některé ovládací prvky (například ovládací prvky Frame nebo MultiPage) fungují jako kontejnery pro jiné ovládací prvky. Ovládací prvky uvnitř ovládacího prvku kontejneru mají své vlastní pořadí karet. Chcete-li nastavit pořadí tabulátorů pro skupinu OptionButtons uvnitř ovládacího prvku Rámeček, vyberte ovládací prvek Rámeček, než zvolíte příkaz Zobrazit → Pořadí tabulátoru.
Nastavení horkých kláves
Normálně chcete ovládacím prvkům dialogového okna přiřadit akcelerační klávesu nebo horkou klávesu . Provedete to zadáním písmene pro vlastnost Accelerator v okně Properties. Pokud ovládací prvek nemá vlastnost Accelerator (například TextBox), můžete k němu přesto povolit přímý přístup z klávesnice pomocí ovládacího prvku Label. To znamená, že přiřaďte akcelerační klávesu Label a umístěte Label přímo před TextBox v pořadí karet.
Zde je UserForm se třemi textovými poli. Štítky, které popisují textová pole, mají klávesy akcelerátoru a každý štítek předchází odpovídající textové pole v pořadí tabulátorů. Stisknutím Alt+D se například aktivuje textové pole vedle štítku oddělení.
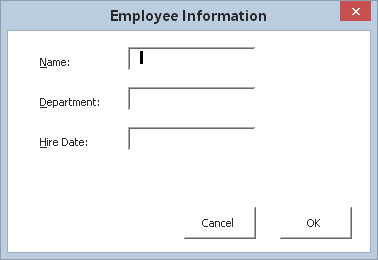
Pomocí štítků získáte přímý přístup k ovládacím prvkům, které nemají akcelerační klávesy.
VBE nabízí tři způsoby, jak otestovat UserForm bez volání z procedury VBA:
Zvolte příkaz Spustit → Spustit Sub/UserForm.
Stiskněte F5.
Klepněte na tlačítko Spustit Sub/UserForm na panelu nástrojů Standardní.
Když se v tomto testovacím režimu zobrazí dialogové okno, můžete vyzkoušet pořadí karet a klávesy akcelerátoru.
Objevte, jak efektivně využívat příkazy Znovu a Opakovat ve Wordu 2016 pro opravy dokumentů a zlepšení pracovního toku.
Naučte se, jak efektivně změnit stav buněk v Excelu 2010 z uzamčených na odemčené nebo z neskrytého na skrytý s naším podrobným průvodcem.
Zjistěte, jak efektivně využít překladové nástroje v Office 2016 pro překlad slov a frází. Překlad Gizmo vám pomůže překládat text s lehkostí.
Šablona ve Wordu šetří čas a usnadňuje vytváření dokumentů. Zjistěte, jak efektivně používat šablony ve Wordu 2013.
Zjistěte, jak si vytvořit e-mailová upozornění ve SharePointu a zůstat informováni o změnách v dokumentech a položkách.
Objevte skvělé funkce SharePoint Online, včetně tvorby a sdílení dokumentů a typů obsahu pro efektivnější správu dat.
Zjistěte, jak vypočítat fiskální čtvrtletí v Excelu pro různá data s použitím funkce CHOOSE.
Zjistěte, jak vytvořit hypertextový odkaz v PowerPointu, který vám umožní pohodlně navigovat mezi snímky. Použijte náš návod na efektivní prezentace.
Uložili jste nedávno svůj dokument? Náš návod vám ukáže, jak zobrazit starší verze dokumentu v aplikaci Word 2016.
Jak přiřadit makra vlastní kartě na pásu karet nebo tlačítku na panelu nástrojů Rychlý přístup. Návod pro Excel 2013.





