Jak používat příkazy Znovu a Opakovat ve Wordu 2016

Objevte, jak efektivně využívat příkazy Znovu a Opakovat ve Wordu 2016 pro opravy dokumentů a zlepšení pracovního toku.
Outlook 2019 nabízí okno se zprávou Připomenutí, které vás upozorní, když se má konat schůzka nebo událost z kalendáře Outlook , když se blíží termín dokončení úkolu, když e-mailová zpráva vyžaduje odpověď nebo když někdo, jehož jméno je ve vaší složce Kontakty. potřebuje pozornost.
Na obrázku níže je okno se zprávou Připomenutí. Když je aplikace Outlook spuštěna a nejméně to očekáváte, může se objevit okno se zprávou Připomenutí, které vás udrží ve střehu. Tyto stránky vysvětlují, jak zacházet s upomínkovými zprávami, plánovat zprávy a jak nastavit, aby se zprávy zobrazovaly, když chcete, aby se zobrazovaly.
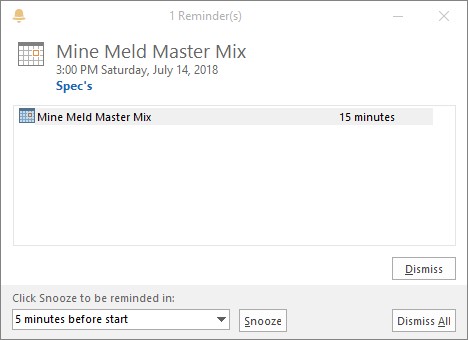
Okno zprávy Připomenutí aplikace Outlook.
Vyberte připomenutí v okně zprávy Připomenutí a pro zpracování připomenutí z Outlooku proveďte následující:
Připomenutí aplikace Outlook fungují pouze pro položky, které jsou uloženy v těchto složkách: Úkoly, Kalendář, Doručená pošta a Kontakty. Uložte položku do jiné složky nebo podsložky jedné z výše uvedených složek a v době, kdy má být připomenutí, neuvidíte okno se zprávou Připomenutí. Chcete-li mít jistotu, že dostanete připomenutí, ukládejte položky do těchto složek: Úkoly, Kalendář, Doručená pošta nebo Kontakty.
Chcete-li naplánovat zprávu s připomínkou v Outlooku 2019, postupujte podle těchto pokynů :
Můžete udělat dvě nebo tři věci, aby připomenutí fungovalo podle vašich představ. Na kartě Soubor v aplikaci Outlook vyberte Možnosti a otevřete dialogové okno Možnosti. Poté postupujte podle těchto pokynů, abyste se dostali k připomínkám aplikace Outlook:
Objevte, jak efektivně využívat příkazy Znovu a Opakovat ve Wordu 2016 pro opravy dokumentů a zlepšení pracovního toku.
Naučte se, jak efektivně změnit stav buněk v Excelu 2010 z uzamčených na odemčené nebo z neskrytého na skrytý s naším podrobným průvodcem.
Zjistěte, jak efektivně využít překladové nástroje v Office 2016 pro překlad slov a frází. Překlad Gizmo vám pomůže překládat text s lehkostí.
Šablona ve Wordu šetří čas a usnadňuje vytváření dokumentů. Zjistěte, jak efektivně používat šablony ve Wordu 2013.
Zjistěte, jak si vytvořit e-mailová upozornění ve SharePointu a zůstat informováni o změnách v dokumentech a položkách.
Objevte skvělé funkce SharePoint Online, včetně tvorby a sdílení dokumentů a typů obsahu pro efektivnější správu dat.
Zjistěte, jak vypočítat fiskální čtvrtletí v Excelu pro různá data s použitím funkce CHOOSE.
Zjistěte, jak vytvořit hypertextový odkaz v PowerPointu, který vám umožní pohodlně navigovat mezi snímky. Použijte náš návod na efektivní prezentace.
Uložili jste nedávno svůj dokument? Náš návod vám ukáže, jak zobrazit starší verze dokumentu v aplikaci Word 2016.
Jak přiřadit makra vlastní kartě na pásu karet nebo tlačítku na panelu nástrojů Rychlý přístup. Návod pro Excel 2013.





