Jak používat příkazy Znovu a Opakovat ve Wordu 2016

Objevte, jak efektivně využívat příkazy Znovu a Opakovat ve Wordu 2016 pro opravy dokumentů a zlepšení pracovního toku.
Pojmenovaná oblast v aplikaci Excel není nic jiného než buňka nebo oblast buněk, která dostala popisný popisný název. Pojmenování rozsahů vám umožňuje používat ve vzorcích místo adres buněk snadno rozpoznatelné názvy.
Řekněme například, že v buňkách A1:A25 máte prodeje řádkových položek a v buňce B1 máte procentuální daň. Celkovou částku prodeje s daní můžete vypočítat pomocí tohoto vzorce:
=SUM(A1:A25)*(1+B1)
Nyní si představte, že jste svým rozsahům dali popisné názvy, zavolali buňky A1:25 Sale_Items a zavolali buňku B1 Tax_Percent. Poté můžete vypočítat celkovou částku prodeje s daní pomocí tohoto vzorce:
=SUM(Sales_Items)*(1+Tax_Percent)
Okamžitě můžete vidět, jak mnohem snazší je pochopit, co se ve vzorci děje. Vzorec je snazší nejen přečíst, ale také vysvětlit ostatním, kteří sešit neznají.
Další výhodou pojmenování těchto rozsahů je, že vytváření nových vzorců s těmito pojmenovanými rozsahy je jednodušší, protože můžete jednoduše použít snadno zapamatovatelný popisný název místo toho, abyste si pamatovali, že prodeje řádkových položek žijí v buňkách A1:A25.
Chcete-li vytvořit pojmenovaný rozsah, postupujte takto:
Vyberte buňku nebo oblast buněk, které chcete pojmenovat.
Na kartě Vzorce zvolte Definovat název. Tím se aktivuje dialogové okno Nový název.
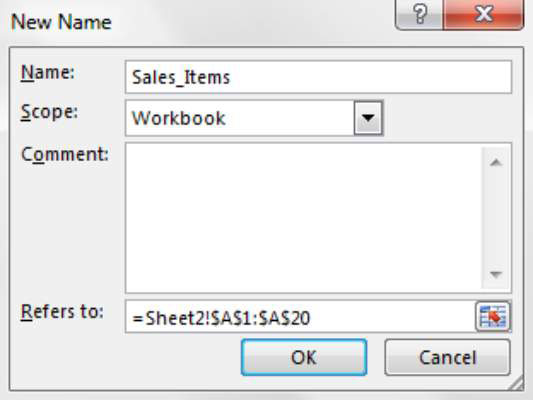
Do vstupního pole Název zadejte popisný název pro váš rozsah.
V rozevíracím seznamu Rozsah vyberte, zda chcete, aby byl pojmenovaný rozsah dostupný pro použití v celém sešitu nebo jen na konkrétním listu.
Stisknutím tlačítka OK vytvořte pojmenovaný rozsah.
Při výběru názvu pro svůj sortiment mějte na paměti tato pravidla a osvědčené postupy:
V názvech rozsahů nelze používat mezery. Místo toho použijte k emulaci mezery podtržítko (například Sales_Items).
Názvy rozsahů musí začínat písmenem nebo podtržítkem.
Názvy rozsahů nemohou být stejné jako adresy buněk. Například nemůžete pojmenovat svůj rozsah Q1, protože Excel již má buňku Q1.
Jako název rozsahu můžete použít libovolné jedno písmeno kromě R a C. Ty jsou v Excelu vyhrazeny pro referenční styl R1C1.
V názvech rozsahů nelze používat symboly operátorů (+, –, *, /, <,>, &). Jediné symboly platné v názvech rozsahů jsou tečka (.), otazník (?), podtržítko (_) a zpětné lomítko (), pokud nejsou použity jako první znak názvu.
Nepoužívejte názvy, které Excel používá interně, například Print_Area. Ačkoli Excel umožňuje tento název, jeho použití může způsobit chyby konfliktu názvů v sešitu. Další názvy, kterým je třeba se vyhnout, jsou Auto_Activate, Auto_Close, Auto_Deactivate, Auto_Open, Consolidate_Area, Criteria, Data_Form, Database, Extract, FilterDatabase, Print_Titles, Recorder a Sheet_Title.
Maximální délka názvu rozsahu je 255 znaků. Jak již bylo řečeno, obecně byste se měli vyhýbat názvům s velmi dlouhým rozsahem. Pamatujte, že účelem názvu rozsahu je poskytnout smysluplný, snadno zapamatovatelný název, který můžete snadno zadat do vzorce.
Pole názvů, které se nachází nalevo od řádku vzorců, nabízí několik užitečných funkcí pro práci s pojmenovanými rozsahy. Kliknutím na rozevírací výběr v poli Název zobrazíte všechny pojmenované rozsahy v sešitu. Kliknutím na kterýkoli z pojmenovaných rozsahů v seznamu se tento rozsah automaticky vybere.
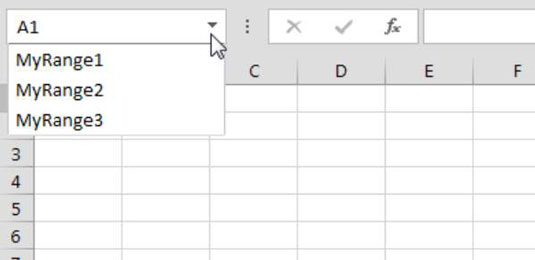
Name Box také slouží jako rychlejší způsob vytvoření pojmenovaného rozsahu. Chcete-li vytvořit pojmenovanou oblast pomocí pole Name Box, nejprve vyberte buňku nebo oblast, kterou chcete pojmenovat. Dále zadejte platný název přímo do pole Name Box. Stisknutím klávesy Enter vytvoříte název.
Velikost pole Name Box lze měnit. Máte-li jméno, které je pro pole se jménem příliš dlouhé, jednoduše přesuňte kurzor myši přes pravý okraj pole se jménem, dokud se nezmění ve vodorovnou šipku. Když se kurzor změní na vodorovnou šipku, kliknutím a tažením rozšiřte pole se jménem.
Objevte, jak efektivně využívat příkazy Znovu a Opakovat ve Wordu 2016 pro opravy dokumentů a zlepšení pracovního toku.
Naučte se, jak efektivně změnit stav buněk v Excelu 2010 z uzamčených na odemčené nebo z neskrytého na skrytý s naším podrobným průvodcem.
Zjistěte, jak efektivně využít překladové nástroje v Office 2016 pro překlad slov a frází. Překlad Gizmo vám pomůže překládat text s lehkostí.
Šablona ve Wordu šetří čas a usnadňuje vytváření dokumentů. Zjistěte, jak efektivně používat šablony ve Wordu 2013.
Zjistěte, jak si vytvořit e-mailová upozornění ve SharePointu a zůstat informováni o změnách v dokumentech a položkách.
Objevte skvělé funkce SharePoint Online, včetně tvorby a sdílení dokumentů a typů obsahu pro efektivnější správu dat.
Zjistěte, jak vypočítat fiskální čtvrtletí v Excelu pro různá data s použitím funkce CHOOSE.
Zjistěte, jak vytvořit hypertextový odkaz v PowerPointu, který vám umožní pohodlně navigovat mezi snímky. Použijte náš návod na efektivní prezentace.
Uložili jste nedávno svůj dokument? Náš návod vám ukáže, jak zobrazit starší verze dokumentu v aplikaci Word 2016.
Jak přiřadit makra vlastní kartě na pásu karet nebo tlačítku na panelu nástrojů Rychlý přístup. Návod pro Excel 2013.





