Jak používat příkazy Znovu a Opakovat ve Wordu 2016

Objevte, jak efektivně využívat příkazy Znovu a Opakovat ve Wordu 2016 pro opravy dokumentů a zlepšení pracovního toku.
OneNote není skvělý jen jako aplikace pro psaní poznámek a produktivitu, ale také se snadno promění v digitální omalovánky, které rozptýlí pozornost znuděných mladých lidí, takže můžete zůstat při smyslech nebo se soustředit na něco jiného. Následující seznam ukazuje, jak používat OneNote pro omalovánky.
Poznámka: Ačkoli je možné barvit pomocí myši a klávesnice, je to bolestná zkušenost, protože úroveň ovládání pomocí myši se v žádném případě nerovná ovládání, které dostáváte do držení pera, a nedosahujete žádné citlivosti na tlak jako u pera. pero. Barvení je nejužitečnější na zařízení s digitálním perem, jako je Surface Pro.
Přejděte na web, jako je Coloring-Book.info, a najděte požadovaný obrázek.
Jiné weby můžete najít tak, že zadáte do Googlu „stránky omalovánek“, ale tento web má několik skvělých, včetně některých od Disney.
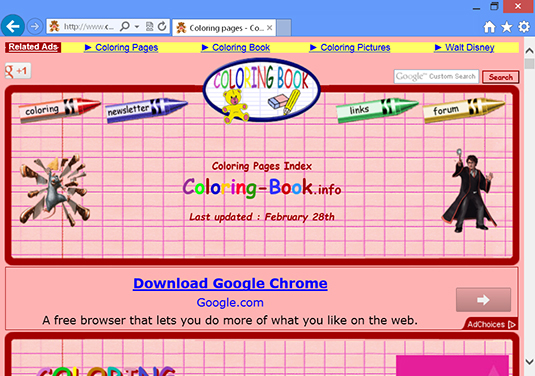
Stáhněte si obrázek kliknutím pravým tlačítkem nebo stisknutím a podržením a výběrem možnosti Kopírovat nebo Kopírovat obrázek, v závislosti na vašem prohlížeči.
Obrázek se zkopíruje do schránky počítače.
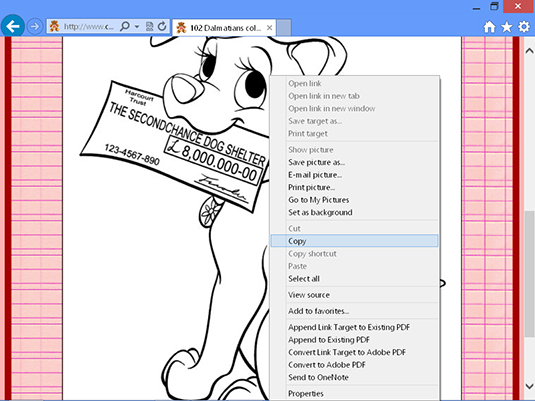
Otevřete novou stránku poznámky ve OneNotu, klikněte pravým tlačítkem nebo stiskněte a podržte prázdnou stránku, kde se má obrázek zobrazit, a zvolte Možnosti vložení a poté Obrázek.
Obrázek se objeví na stránce .
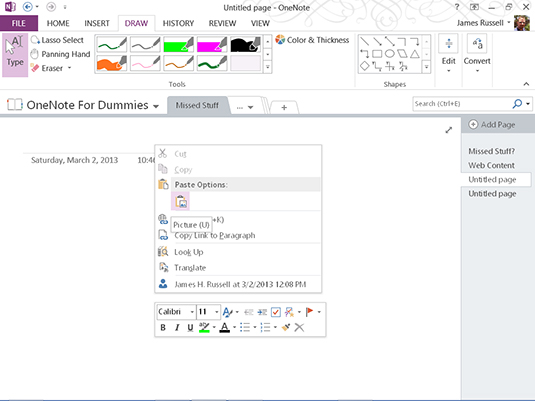
Vyberte kartu Zobrazit a zvolte Skrýt název stránky.
Titulek stránky zmizí z levého horního rohu stránky.
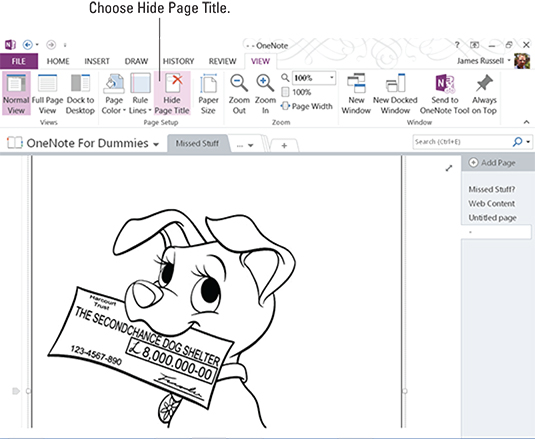
Klikněte nebo klepněte na spodní šipku napravo od části Oblíbená pera v části Nástroje na kartě Kreslení. Vyberte Režim pera a zvolte Vytvořit pouze kresby.
OneNote nebude plýtvat cykly zpracování pokusy uhodnout, jaká slova se snažíte napsat, protože tím OneNotu sdělujete, že nepíšete.
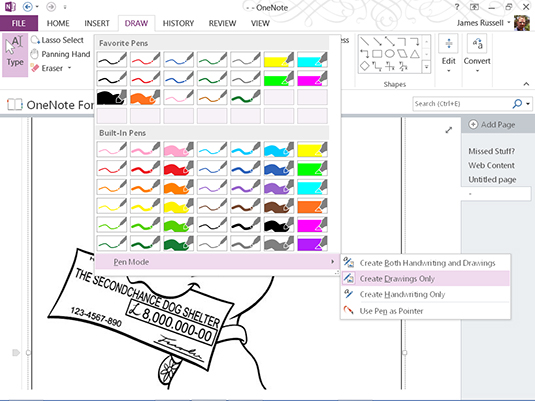
Kliknutím nebo stisknutím a podržením kresby ji posunete kolem nebo nahoru do levého horního rohu a umístěte ji podle potřeby.
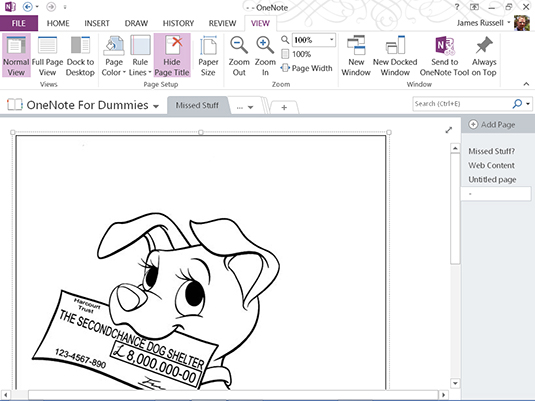
Poskytněte svému dítěti stručný návod, jak používat pero a kreslicí nástroje.
V podstatě to znamená naučit je, jak:
Pracujte s vestavěnými pery a zvýrazňovači.
Vytvářejte oblíbená pera pouhou výměnou vestavěného pera – nové oblíbené pero se zobrazí automaticky, když po změně stávajícího stisknete OK.
Změňte barvu a tloušťku pera pomocí příkazu Barva a tloušťka napravo od pole pera v části Nástroje na kartě Kreslení.
Vymažte obsah pomocí rozevírací nabídky Guma nalevo od pole pera v části Nástroje na kartě Kreslení.
Pokud používáte Surface Pro nebo podobné zařízení, změňte orientaci zařízení z režimu na výšku na režim na šířku a zpět.
Lehčím nebo silnějším stisknutím změníte tloušťku tahů inkoustem.
(Volitelné) Pomocí barevné tiskárny vytiskněte kresbu OneNotu vašeho dítěte.
Výtisk můžete hrdě vystavit, kdekoli chcete, například na lednici.
Objevte, jak efektivně využívat příkazy Znovu a Opakovat ve Wordu 2016 pro opravy dokumentů a zlepšení pracovního toku.
Naučte se, jak efektivně změnit stav buněk v Excelu 2010 z uzamčených na odemčené nebo z neskrytého na skrytý s naším podrobným průvodcem.
Zjistěte, jak efektivně využít překladové nástroje v Office 2016 pro překlad slov a frází. Překlad Gizmo vám pomůže překládat text s lehkostí.
Šablona ve Wordu šetří čas a usnadňuje vytváření dokumentů. Zjistěte, jak efektivně používat šablony ve Wordu 2013.
Zjistěte, jak si vytvořit e-mailová upozornění ve SharePointu a zůstat informováni o změnách v dokumentech a položkách.
Objevte skvělé funkce SharePoint Online, včetně tvorby a sdílení dokumentů a typů obsahu pro efektivnější správu dat.
Zjistěte, jak vypočítat fiskální čtvrtletí v Excelu pro různá data s použitím funkce CHOOSE.
Zjistěte, jak vytvořit hypertextový odkaz v PowerPointu, který vám umožní pohodlně navigovat mezi snímky. Použijte náš návod na efektivní prezentace.
Uložili jste nedávno svůj dokument? Náš návod vám ukáže, jak zobrazit starší verze dokumentu v aplikaci Word 2016.
Jak přiřadit makra vlastní kartě na pásu karet nebo tlačítku na panelu nástrojů Rychlý přístup. Návod pro Excel 2013.





