Jak používat příkazy Znovu a Opakovat ve Wordu 2016

Objevte, jak efektivně využívat příkazy Znovu a Opakovat ve Wordu 2016 pro opravy dokumentů a zlepšení pracovního toku.
V Excelu možná pracujete s daty, která jsou tak citlivá, že je budete chtít uložit pokaždé, když se změní konkrétní buňka nebo rozsah buněk. Toto makro umožňuje definovat rozsah buněk, které při změně vynutí uložení sešitu.
V zobrazeném příkladu chcete, aby se sešit uložil při úpravě kterékoli z buněk v rozsahu C5:C16.
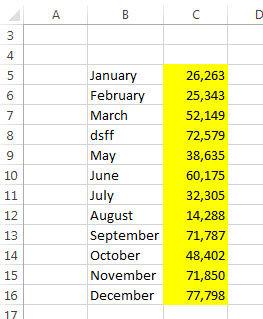
Změna buňky v C5:C16 vynutí uložení sešitu.
Tajemstvím tohoto kódu je metoda Intersect. Protože nechcete uložit list při změně staré buňky, použijte metodu Intersect k určení, zda se cílová buňka (buňka, která se změnila) protíná s rozsahem zadaným jako rozsah spouštění (v tomto případě C5:C16) .
Metoda Intersect vrací jednu ze dvou věcí: objekt Range, který definuje průsečík mezi dvěma danými rozsahy, nebo nic. Takže v podstatě musíte hodit cílovou buňku proti metodě Intersect, abyste zkontrolovali hodnotu Nothing. V tomto okamžiku se můžete rozhodnout, zda sešit uložíte.
Private Sub Worksheet_Change (ByVal Target As Range)
'Krok 1: Protíná se změněný rozsah?
If Intersect(Target, Range("C5:C16")) Is Nothing Then
„Krok 2: Pokud neexistuje žádná křižovatka, opusťte postup
Exit Sub
'Krok 3: Pokud existuje průsečík, uložte sešit
Jiný
Aktivní sešit.Uložit
'Krok 4: Zavřete příkaz If
End If
End Sub
V kroku 1 jednoduše zkontrolujete, zda je cílová buňka (buňka, která se změnila) v rozsahu určeném metodou Intersect. Hodnota Nic znamená, že cílová buňka je mimo zadaný rozsah.
Krok 2 vynutí zastavení makra a ukončení procedury, pokud neexistuje průsečík mezi cílovou buňkou a zadaným rozsahem.
Pokud existuje průsečík, krok 3 spustí metodu Uložit aktivního sešitu, čímž přepíše předchozí verzi.
V kroku 4 jednoduše zavřete příkaz If. Pokaždé, když spustíte kontrolu If-Then-Else, musíte ji ukončit odpovídajícím End If.
Chcete-li implementovat toto makro, musíte jej zkopírovat a vložit do okna kódu události Worksheet_Change. Umístěním makra sem umožníte jeho spuštění pokaždé, když na listu provedete jakoukoli změnu:
Aktivujte Editor jazyka Visual Basic stisknutím Alt+F11.
V okně projektu vyhledejte název projektu/sešitu a kliknutím na znaménko plus vedle něj zobrazte všechny listy.
Klikněte na list, ze kterého chcete spustit kód.
V rozevíracím seznamu Událost vyberte Změnit událost.
Zadejte nebo vložte kód do nově vytvořeného modulu a změňte adresu rozsahu tak, aby vyhovovala vašim potřebám.
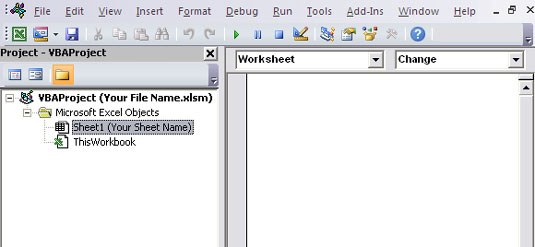
Zadejte svůj kód do události Změna listu.
Objevte, jak efektivně využívat příkazy Znovu a Opakovat ve Wordu 2016 pro opravy dokumentů a zlepšení pracovního toku.
Naučte se, jak efektivně změnit stav buněk v Excelu 2010 z uzamčených na odemčené nebo z neskrytého na skrytý s naším podrobným průvodcem.
Zjistěte, jak efektivně využít překladové nástroje v Office 2016 pro překlad slov a frází. Překlad Gizmo vám pomůže překládat text s lehkostí.
Šablona ve Wordu šetří čas a usnadňuje vytváření dokumentů. Zjistěte, jak efektivně používat šablony ve Wordu 2013.
Zjistěte, jak si vytvořit e-mailová upozornění ve SharePointu a zůstat informováni o změnách v dokumentech a položkách.
Objevte skvělé funkce SharePoint Online, včetně tvorby a sdílení dokumentů a typů obsahu pro efektivnější správu dat.
Zjistěte, jak vypočítat fiskální čtvrtletí v Excelu pro různá data s použitím funkce CHOOSE.
Zjistěte, jak vytvořit hypertextový odkaz v PowerPointu, který vám umožní pohodlně navigovat mezi snímky. Použijte náš návod na efektivní prezentace.
Uložili jste nedávno svůj dokument? Náš návod vám ukáže, jak zobrazit starší verze dokumentu v aplikaci Word 2016.
Jak přiřadit makra vlastní kartě na pásu karet nebo tlačítku na panelu nástrojů Rychlý přístup. Návod pro Excel 2013.





