Jak používat příkazy Znovu a Opakovat ve Wordu 2016

Objevte, jak efektivně využívat příkazy Znovu a Opakovat ve Wordu 2016 pro opravy dokumentů a zlepšení pracovního toku.
V levém horním rohu okna Excelu 2010 najdete zelenou kartu Soubor, která poskytuje přístup k zobrazení Backstage. Karta Soubor nahrazuje tlačítko Office (nebo nabídku Soubor) v předchozích verzích Excelu a obsahuje také příkazy nové v Excelu 2010.
Nové zobrazení Backstage obsahuje všechny příkazy související s dokumenty a soubory, včetně Info, Save, Save As, Open, Close, Recent, New, Print a Save & Send. Kromě toho je zde možnost Nápověda, položka Možnosti, která umožňuje změnit mnoho výchozích nastavení aplikace Excel, a možnost Ukončit pro ukončení programu.
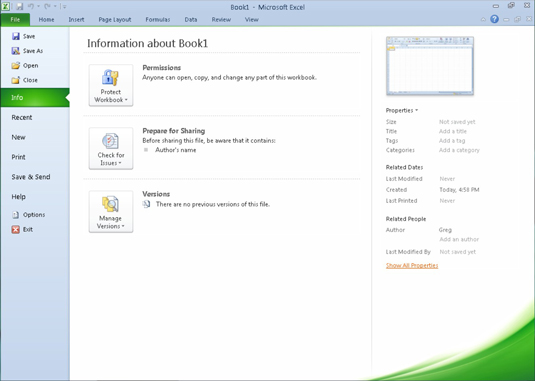
Otevřete zobrazení Backstage pro přístup k příkazům souvisejícím se soubory a úpravu možností programu.
Když kliknete na Soubor pro přístup k zobrazení Backstage, možnost Informace zobrazí na první pohled statistiky o souboru sešitu Excel, který jste otevřeli a aktivovali v programu.
Tento informační panel je rozdělen do dvou podoken:
Podokno vlevo obsahuje velká tlačítka, která umožňují upravit oprávnění, distribuci a verze sešitu.
Podokno vpravo obsahuje miniaturu sešitu, za níž následují pole s podrobnostmi o vlastnostech dokumentu sešitu, z nichž některé můžete změnit (např. Název, Štítky, Kategorie a Autor) a mnoho z nich nemůžete (např. jako Velikost, Poslední úprava, Vytvořeno a tak dále).
Nad volbou Informace najdete příkazy (Uložit, Uložit jako, Otevřít a Zavřít), které běžně potřebujete pro práci se soubory sešitu Excel. V dolní části karta Soubor obsahuje možnost Nápověda, na kterou se po kliknutí zobrazí panel Podpora. Tento panel obsahuje možnosti pro získání nápovědy k používání Excelu, přizpůsobení jeho výchozího nastavení a kontrolu aktualizací programu Excel 2010. Pod nápovědou najdete možnosti, které můžete vybrat ke změně nastavení programu, spolu s možností Konec, kterou můžete vybrat, když budete připraveni program ukončit.
Chcete-li pokračovat v úpravách sešitu aplikace Excel, na kterém jste v poslední době pracovali, klikněte na možnost Poslední na kartě Soubor. Když kliknete na možnost Poslední, Excel zobrazí panel se seznamem všech souborů sešitů, které byly v programu nedávno otevřeny. Chcete-li znovu otevřít konkrétní soubor pro úpravy, stačí kliknout na jeho název v tomto seznamu.
Chcete-li zavřít zobrazení Backstage a vrátit se do normálního zobrazení listu, můžete znovu kliknout na kartu Soubor (nebo na kteroukoli kartu pásu karet) nebo jednoduše stisknout klávesu Escape.
Objevte, jak efektivně využívat příkazy Znovu a Opakovat ve Wordu 2016 pro opravy dokumentů a zlepšení pracovního toku.
Naučte se, jak efektivně změnit stav buněk v Excelu 2010 z uzamčených na odemčené nebo z neskrytého na skrytý s naším podrobným průvodcem.
Zjistěte, jak efektivně využít překladové nástroje v Office 2016 pro překlad slov a frází. Překlad Gizmo vám pomůže překládat text s lehkostí.
Šablona ve Wordu šetří čas a usnadňuje vytváření dokumentů. Zjistěte, jak efektivně používat šablony ve Wordu 2013.
Zjistěte, jak si vytvořit e-mailová upozornění ve SharePointu a zůstat informováni o změnách v dokumentech a položkách.
Objevte skvělé funkce SharePoint Online, včetně tvorby a sdílení dokumentů a typů obsahu pro efektivnější správu dat.
Zjistěte, jak vypočítat fiskální čtvrtletí v Excelu pro různá data s použitím funkce CHOOSE.
Zjistěte, jak vytvořit hypertextový odkaz v PowerPointu, který vám umožní pohodlně navigovat mezi snímky. Použijte náš návod na efektivní prezentace.
Uložili jste nedávno svůj dokument? Náš návod vám ukáže, jak zobrazit starší verze dokumentu v aplikaci Word 2016.
Jak přiřadit makra vlastní kartě na pásu karet nebo tlačítku na panelu nástrojů Rychlý přístup. Návod pro Excel 2013.





