Jak používat příkazy Znovu a Opakovat ve Wordu 2016

Objevte, jak efektivně využívat příkazy Znovu a Opakovat ve Wordu 2016 pro opravy dokumentů a zlepšení pracovního toku.
Do libovolné buňky v listu aplikace Excel 2007 můžete přidat komentář k buňce – elektronickou verzi nalepovací poznámky. Komentáře umožňují těm, kdo si prohlížejí pracovní list, poskytnout pokyny, například si poznamenat, jak funguje složitý vzorec, zadávat myšlenky, otázky a dokonce i podrobnosti o typu informací, které by měl koncový uživatel zadávat do buněk. Přidání komentáře nezmění celkový vzhled listu.
Chcete-li přidat komentář k buňce v listu aplikace Excel 2007, postupujte takto:
Klepněte na tlačítko Nový komentář ve skupině Komentáře na kartě Recenze.
Zobrazí se žluté pole komentáře s vaším jménem a blikajícím kurzorem. Při otevřeném poli komentáře můžete přetažením pravého dolního rohu pole komentáře zvětšit.
Napište svůj komentář.
Komentáře mohou mít délku až 32 767 znaků.
Klikněte mimo pole komentáře.
Excel přijme komentář a v pravém horním rohu buňky s komentářem zobrazí červený trojúhelník.
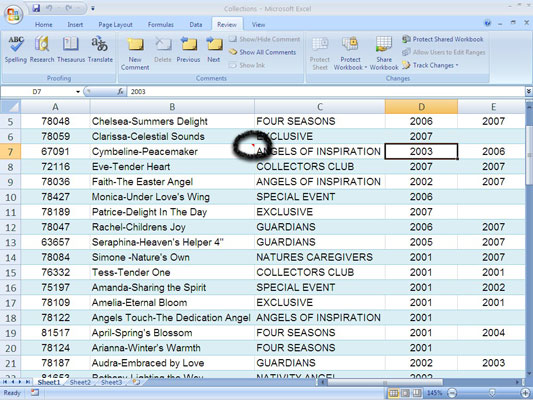
Excel 2007 označuje buňky s komentářem červeným trojúhelníkem.
Chcete-li zobrazit text komentáře, přejděte na buňku obsahující červený trojúhelník.
Chcete-li upravit existující komentář k buňce, postupujte takto:
Vyberte buňku s komentářem, který chcete upravit.
Klepněte na tlačítko Upravit komentář ve skupině Komentáře na kartě Recenze.
Zobrazí se žluté pole komentáře.
Proveďte požadované změny v komentáři a potom klepněte mimo pole komentáře.
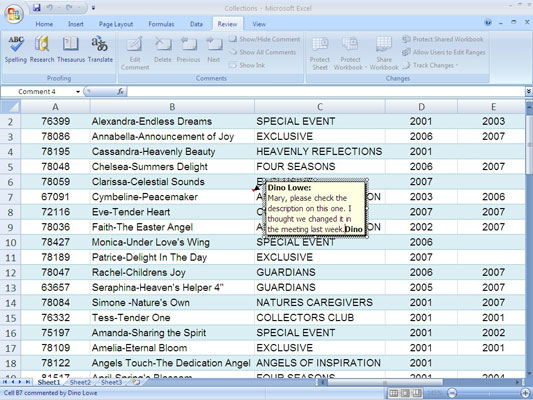
Komentáře k buňce můžete upravit podle potřeby.
Chcete-li zobrazit více komentářů k buňce v listu, použijte následující kroky:
Klikněte na buňku s komentářem a zastavte kurzor myši nad indikátorem komentáře.
Excel zobrazí text komentáře; ale když odjedete myší od indikátoru komentáře, text komentáře se skryje.
Vyzkoušejte následující možnosti:
Klepněte na tlačítko Další nebo Předchozí ve skupině Komentáře na kartě Recenze. Excel zobrazí další komentář.
Klepněte na tlačítko Zobrazit/skrýt komentář ve skupině Komentáře na kartě Recenze. Excel ponechá aktuální komentář zobrazený na obrazovce, dokud znovu neklepnete na toto tlačítko.
Klepněte na tlačítko Zobrazit všechny komentáře ve skupině Komentáře na kartě Recenze. Excel zobrazí všechna pole komentářů na aktuálním listu. Dalším klepnutím na tlačítko Zobrazit všechny komentáře vypnete zobrazení komentáře.

Pomocí tlačítka Zobrazit všechny komentáře můžete na obrazovce zobrazit více komentářů najednou.
Chcete-li komentář odstranit, vyberte buňku s komentářem a na kartě Recenze zvolte tlačítko Odstranit ve skupině Komentáře.
Objevte, jak efektivně využívat příkazy Znovu a Opakovat ve Wordu 2016 pro opravy dokumentů a zlepšení pracovního toku.
Naučte se, jak efektivně změnit stav buněk v Excelu 2010 z uzamčených na odemčené nebo z neskrytého na skrytý s naším podrobným průvodcem.
Zjistěte, jak efektivně využít překladové nástroje v Office 2016 pro překlad slov a frází. Překlad Gizmo vám pomůže překládat text s lehkostí.
Šablona ve Wordu šetří čas a usnadňuje vytváření dokumentů. Zjistěte, jak efektivně používat šablony ve Wordu 2013.
Zjistěte, jak si vytvořit e-mailová upozornění ve SharePointu a zůstat informováni o změnách v dokumentech a položkách.
Objevte skvělé funkce SharePoint Online, včetně tvorby a sdílení dokumentů a typů obsahu pro efektivnější správu dat.
Zjistěte, jak vypočítat fiskální čtvrtletí v Excelu pro různá data s použitím funkce CHOOSE.
Zjistěte, jak vytvořit hypertextový odkaz v PowerPointu, který vám umožní pohodlně navigovat mezi snímky. Použijte náš návod na efektivní prezentace.
Uložili jste nedávno svůj dokument? Náš návod vám ukáže, jak zobrazit starší verze dokumentu v aplikaci Word 2016.
Jak přiřadit makra vlastní kartě na pásu karet nebo tlačítku na panelu nástrojů Rychlý přístup. Návod pro Excel 2013.





