Jak používat příkazy Znovu a Opakovat ve Wordu 2016

Objevte, jak efektivně využívat příkazy Znovu a Opakovat ve Wordu 2016 pro opravy dokumentů a zlepšení pracovního toku.
Díky funkci Filtr aplikace Excel je snadné skrýt vše v seznamu dat kromě záznamů, které chcete vidět. Chcete-li filtrovat seznam dat pouze na záznamy, které obsahují určitou hodnotu, klepněte na tlačítko Automatický filtr příslušného pole, abyste zobrazili rozevírací seznam obsahující všechny položky provedené v tomto poli a vyberte ten, který chcete použít jako filtr. Excel pak zobrazí pouze ty záznamy, které obsahují hodnotu, kterou jste vybrali v daném poli. (Všechny ostatní záznamy jsou dočasně skryty.)
Pokud záhlaví sloupců tabulky datového seznamu aktuálně nemají ve svých buňkách za názvy polí zobrazena tlačítka rozevíracího seznamu filtrů, můžete je přidat jednoduše kliknutím na Domů → Seřadit a filtrovat → Filtr nebo stisknutím Alt+HSF. (Podívejte se na tyto další klávesové zkratky pro zadání a formátování .)
Například na obrázku níže byl seznam údajů o zaměstnancích filtrován tak, aby zobrazoval pouze ty záznamy, ve kterých je umístění buď Boston nebo San Francisco, kliknutím na tlačítko Automatický filtr v poli Umístění a poté kliknutím na zaškrtávací políčko (Vybrat vše) zrušte jeho zaškrtnutí. označit. Poté byla zaškrtnuta políčka Boston a San Francisco, aby se k nim přidalo zaškrtnutí před kliknutím na tlačítko OK. (Je to tak jednoduché.)
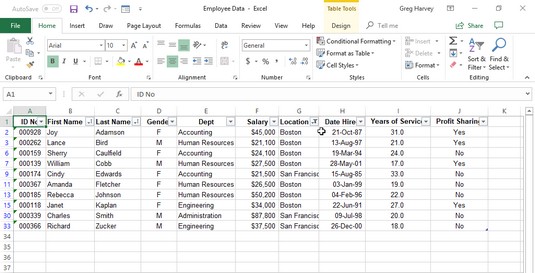
Seznam údajů o zaměstnancích po Excelu odfiltruje všechny záznamy kromě těch, které mají v poli Umístění Boston nebo San Francisco.
Poté, co vyfiltrujete seznam dat tak, že se zobrazí pouze záznamy, se kterými chcete pracovat, můžete tyto záznamy zkopírovat do jiné části listu napravo od databáze (nebo ještě lépe do jiného listu Excelu v sešitu). Jednoduše vyberte buňky, klikněte na tlačítko Kopírovat na kartě Domů nebo stiskněte Ctrl+C, přesuňte kurzor buňky na první buňku, kde se mají zobrazit zkopírované záznamy, a stiskněte Enter. Po zkopírování vyfiltrovaných záznamů můžete znovu zobrazit všechny záznamy v databázi nebo použít trochu jiný filtr.
Pokud zjistíte, že filtrováním seznamu dat výběrem jedné hodnoty v rozevíracím seznamu polí získáte více záznamů, než se kterými skutečně chcete bojovat, můžete databázi dále filtrovat výběrem jiné hodnoty v rozevíracím seznamu druhého pole. seznam.
Předpokládejme například, že vyberete Boston jako hodnotu filtru v rozevíracím seznamu pole Umístění a skončíte se stovkami záznamů Boston zobrazenými v listu. Chcete-li snížit počet záznamů v Bostonu na lépe spravovatelný počet, můžete vybrat hodnotu (například Lidské zdroje) v rozevíracím seznamu pole Oddělení, abyste dále filtrovali databázi a omezili počet záznamů, se kterými musíte na obrazovce pracovat. Když dokončíte práci se záznamy zaměstnanců Boston Human Resources, můžete zobrazit další sadu tak, že znovu zobrazíte rozevírací seznam pole Oddělení a změníte hodnotu filtru z Human Resources na nějaké jiné oddělení, jako je například účetnictví.
Až budete připraveni znovu zobrazit všechny záznamy v databázi, klikněte na tlačítko Automatický filtr filtrovaného pole (označené výskytem kuželového filtru na jeho rozevíracím tlačítku) a poté klikněte na Vymazat filtr z (následuje názvem pole v závorkách) možnost blízko středu jeho rozevíracího seznamu.
Tlačítka automatického filtru můžete dočasně odebrat z buněk v horním řádku seznamu dat obsahujících názvy polí a později je znovu zobrazit kliknutím na tlačítko Filtr na kartě Data nebo stisknutím Alt+AT nebo Ctrl+Shift+L. Na svá data můžete také použít filtry Slicer a Timeline .
Excel obsahuje možnost číselného filtru nazvanou Top 10. Tuto možnost můžete použít v číselném poli k zobrazení pouze určitého počtu záznamů (například záznamů s deseti nejvyššími nebo nejnižšími hodnotami v tomto poli nebo záznamů s deseti nejvyššími nebo nejnižšími procenty v tomto poli nebo pouze ty, které jsou nad nebo pod průměrem tohoto pole).
Chcete-li použít možnost Top 10 v Excelu k filtrování databáze, postupujte takto:
Klikněte na tlačítko Automatický filtr v číselném poli, které chcete filtrovat pomocí možnosti Top 10. Poté v rozevíracím seznamu zvýrazněte Filtry čísel a v jeho podnabídce klikněte na Top 10.
Excel otevře dialogové okno Top 10 AutoFilter. Ve výchozím nastavení automatický filtr 10 nejlepších vybere zobrazení deseti nejlepších položek ve vybraném poli. Tato výchozí nastavení však můžete před filtrováním databáze změnit.
Chcete-li zobrazit pouze posledních deset záznamů, změňte v rozevíracím seznamu zcela vlevo položku Nahoře na Dole.
Chcete-li zobrazit více nebo méně než prvních nebo dolních deset záznamů, zadejte novou hodnotu do prostředního textového pole (které aktuálně obsahuje 10) nebo vyberte novou hodnotu pomocí tlačítek číselníku.
Chcete-li zobrazit záznamy, které spadají do horních 10 nebo nejspodnějších 10 (nebo čehokoli jiného) procenta , změňte položky na procento v rozevíracím seznamu úplně vpravo.
Klikněte na OK nebo stiskněte Enter pro filtrování databáze pomocí nastavení 10 nejlepších.
Na obrázku níže můžete vidět Seznam údajů o zaměstnancích po použití možnosti Top 10 (se všemi výchozími nastaveními) pro zobrazení pouze těch záznamů s platy, které jsou v první desítce. David Letterman by byl hrdý!
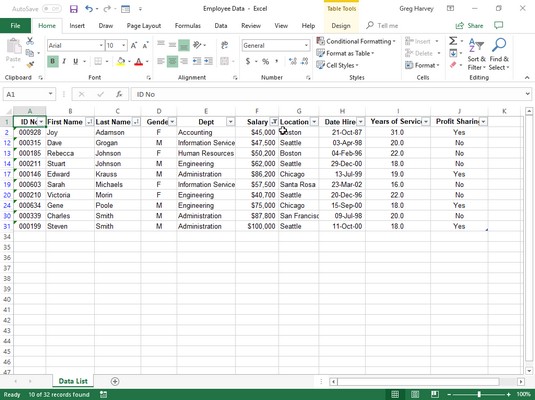
Seznam údajů o zaměstnancích po použití automatického filtru 10 nejlepších k odfiltrování všech záznamů kromě záznamů s deseti nejvyššími platy.
Při filtrování seznamu dat podle záznamů v datovém poli Excel zpřístupní různé datové filtry, které můžete na seznam použít. Tyto hotové filtry zahrnují Rovná se, Před, Po a Mezi a také Zítra, Dnes, Včera a Příští, Toto a Poslední pro týden, měsíc, čtvrtletí a rok. Excel navíc nabízí ve filtrech Období Rok k datu a Všechna data. Když ve filtru Období vyberete všechna data, Excel vám umožní vybrat si mezi 1. až 4. čtvrtletím nebo kterýmkoli z 12 měsíců, leden až prosinec, jako období, které se použije při filtrování záznamů.
Chcete-li vybrat kterýkoli z těchto filtrů data, klepněte na tlačítko Automatický filtr v poli data, potom zvýrazněte položku Filtry data v rozevíracím seznamu a klepněte na příslušnou možnost filtru data v nabídkách pokračování.
Kromě filtrování seznamu dat na záznamy, které obsahují konkrétní položku pole (například Newark jako město nebo CA jako stát), můžete vytvořit vlastní automatické filtry, které vám umožní filtrovat seznam na záznamy splňující méně přesná kritéria ( například příjmení začínající písmenem M) nebo rozsahy hodnot (například platy mezi 25 000 a 75 000 USD ročně).
Chcete-li vytvořit vlastní filtr pro pole, klikněte na tlačítko Automatický filtr pole a poté zvýrazněte Textové filtry, Filtry čísel nebo Filtry podle data (v závislosti na typu pole) v rozevíracím seznamu a poté klikněte na možnost Vlastní filtr v poli na konci seznamu pokračování. Když vyberete možnost Vlastní filtr, Excel zobrazí dialogové okno Vlastní automatický filtr.
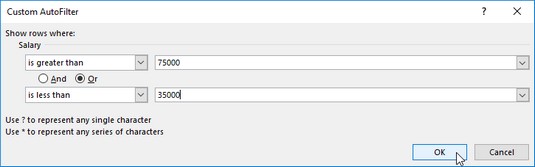
Pomocí vlastního automatického filtru zobrazte záznamy s položkami v poli Plat mezi 25 000 a 75 000 USD.
Dialogové okno Vlastní automatický filtr můžete otevřít také kliknutím na počáteční operátor (Rovná se, Nerovná se, Větší než atd.) v podnabídkách Textové filtry, Filtry čísel nebo Filtry data.
V tomto dialogovém okně vyberte operátor, který chcete použít v prvním rozevíracím seznamu. Poté do textového pole vpravo zadejte hodnotu (text nebo čísla), která má být splněna, překročena, klesnout pod nebo nenalezena v záznamech databáze.
Operátory používané ve vlastních automatických filtrech Excelu
| Operátor | Příklad | Co najde v databázi |
| Se rovná | Plat 35000 | Záznamy, kde se hodnota v poli Plat rovná 35 000 USD |
| Nerovná se | Stát se nerovná NY | Záznamy, kde položka v poli State není NY (New York) |
| Je větší než | Zip je větší než 42 500 | Záznamy, kde číslo v poli PSČ přichází po 42 500 |
| Je větší nebo rovno | Zip je větší nebo roven 42500 | Záznamy, kde se číslo v poli PSČ rovná 42500 nebo následuje po něm |
| Je méně než | Plat nižší než 25 000 | Záznamy, kde je hodnota v poli Plat nižší než 25 000 USD ročně |
| Je menší nebo rovno | Plat je menší nebo roven 25 000 | Záznamy, kde je hodnota v poli Plat rovna 25 000 USD nebo méně než 25 000 USD |
| Začíná s | Začíná d | Záznamy se zadanými poli mají položky, které začínají písmenem d |
| Nezačíná s | Nezačíná na d | Záznamy se zadanými poli mají položky, které nezačínají písmenem d |
| Končí s | Končí ey | Záznamy jejichž uvedeno pole mají položky, které jsou zakončeny písmeny ey |
| Nekončí s | Nekončí ey | Záznamy s určených oblastech mají položky, které nekončí s písmeny ey |
| Obsahuje | Obsahuje Harvey | Záznamy se zadanými poli mají položky, které obsahují jméno Harvey |
| Neobsahuje | Neobsahuje Harvey | Záznamy se zadanými poli mají položky, které neobsahují jméno Harvey |
Chcete-li filtrovat záznamy, ve kterých pouze určitá položka pole odpovídá, překračuje, nedosahuje nebo prostě není stejná jako položka, kterou zadáte do textového pole, klepněte na tlačítko OK nebo stiskněte klávesu Enter a použijte tento filtr aplikace Excel na databáze. Můžete však použít dialogové okno Vlastní automatický filtr k filtrování databáze na záznamy s položkami polí, které spadají do rozsahu hodnot nebo splňují jedno ze dvou kritérií.
Chcete-li nastavit rozsah hodnot , vyberte operátor „je větší než“ nebo „je větší nebo rovno“ pro horní operátor a poté zadejte nebo vyberte nejnižší (nebo první) hodnotu v rozsahu. Poté se ujistěte, že je vybrána možnost A, jako dolní operátor vyberte „je menší než“ nebo „je menší nebo rovno“ a zadejte nejvyšší (nebo poslední) hodnotu v rozsahu.
Podívejte se na obrázky výše a níže, abyste viděli, jak Excel filtruje záznamy v seznamu dat zaměstnanců tak, aby se zobrazily pouze ty záznamy, kde jsou částky mezd mezi 25 000 a 75 000 $. Jak je uvedeno výše, nastavíte tento rozsah hodnot jako filtr výběrem „je větší nebo rovno“ jako operátor a 25 000 jako spodní hodnotu rozsahu. Poté s vybranou možností A vyberete „je menší nebo rovno“ jako operátor a 75 000 jako horní hodnotu rozsahu. Výsledky použití tohoto filtru na Seznam dat zaměstnanců jsou uvedeny níže.
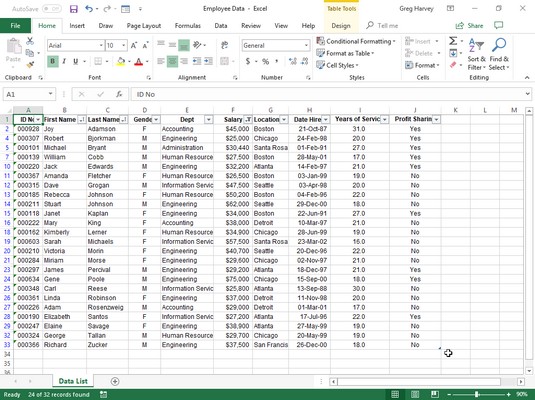
Seznam dat zaměstnanců po použití vlastního automatického filtru.
Chcete-li nastavit podmínku buď/nebo v dialogovém okně Vlastní automatický filtr, obvykle si vyberete mezi operátory „rovná se“ a „nerovná se“ (podle toho, co je vhodné) a poté zadejte nebo vyberte první hodnotu, která musí být splněna nebo nesmí být být vyrovnán. Poté vyberte možnost Nebo a vyberte libovolný operátor a zadejte nebo vyberte druhou hodnotu, která musí být splněna nebo se nesmí rovnat.
Pokud například chcete, aby Excel filtroval seznam dat tak, aby se v seznamu dat zaměstnanců zobrazily pouze záznamy pro oddělení Účetnictví nebo Lidské zdroje, vyberte jako první operátor „rovná se“ a poté jako první položku vyberte nebo zadejte Účetnictví. Dále klepnete na možnost Nebo, jako druhý operátor vyberete „rovná se“ a jako druhou položku vyberete nebo zadáte Lidské zdroje. Když poté vyfiltrujete databázi kliknutím na OK nebo stisknutím klávesy Enter, Excel zobrazí pouze ty záznamy, které mají v poli Oddělení položku Účetnictví nebo Lidské zdroje.
Objevte, jak efektivně využívat příkazy Znovu a Opakovat ve Wordu 2016 pro opravy dokumentů a zlepšení pracovního toku.
Naučte se, jak efektivně změnit stav buněk v Excelu 2010 z uzamčených na odemčené nebo z neskrytého na skrytý s naším podrobným průvodcem.
Zjistěte, jak efektivně využít překladové nástroje v Office 2016 pro překlad slov a frází. Překlad Gizmo vám pomůže překládat text s lehkostí.
Šablona ve Wordu šetří čas a usnadňuje vytváření dokumentů. Zjistěte, jak efektivně používat šablony ve Wordu 2013.
Zjistěte, jak si vytvořit e-mailová upozornění ve SharePointu a zůstat informováni o změnách v dokumentech a položkách.
Objevte skvělé funkce SharePoint Online, včetně tvorby a sdílení dokumentů a typů obsahu pro efektivnější správu dat.
Zjistěte, jak vypočítat fiskální čtvrtletí v Excelu pro různá data s použitím funkce CHOOSE.
Zjistěte, jak vytvořit hypertextový odkaz v PowerPointu, který vám umožní pohodlně navigovat mezi snímky. Použijte náš návod na efektivní prezentace.
Uložili jste nedávno svůj dokument? Náš návod vám ukáže, jak zobrazit starší verze dokumentu v aplikaci Word 2016.
Jak přiřadit makra vlastní kartě na pásu karet nebo tlačítku na panelu nástrojů Rychlý přístup. Návod pro Excel 2013.





