Jak používat příkazy Znovu a Opakovat ve Wordu 2016

Objevte, jak efektivně využívat příkazy Znovu a Opakovat ve Wordu 2016 pro opravy dokumentů a zlepšení pracovního toku.
Sharepoint 2010 umožňuje upravit spoustu nastavení. Můžete povolit správu typů obsahu, změnit šablony, zvolit, kdy otevřít dokumenty v prohlížeči a další. Chcete-li použít nebo upravit rozšířená nastavení v SharePointu, postupujte takto:
Klikněte na odkaz Upřesnit nastavení na stránce Nastavení knihovny/seznamu.
Zobrazí se stránka Upřesnit nastavení.
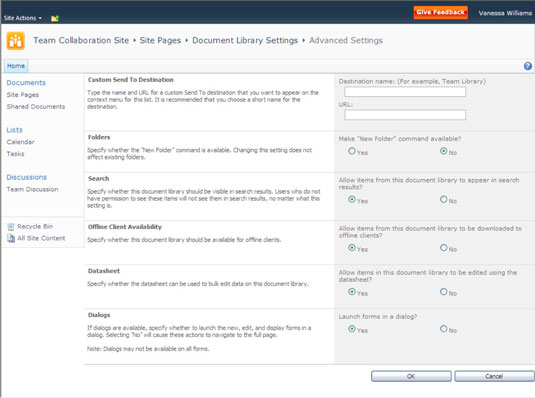
Vyberte, zda chcete povolit správu typů obsahu, výběrem přepínače Ano nebo Ne.
Pokud vyberete Ano, po použití bude vaše stránka Nastavení knihovny/seznamu obsahovat novou sekci pro Typy obsahu. Výchozí hodnota je Ne.
Změňte šablonu dokumentu (pouze knihovna) zadáním adresy URL šablony.
Knihovny mají výchozí šablonu pro nové dokumenty. Pamatujte, že můžete vytvořit nový dokument v knihovně a také nahrát dokumenty, které byly vytvořeny dříve. Například šablona dokumentu pro knihovnu dokumentů je výchozí šablonou aplikace Word. Můžete to změnit na šablonu Excel nebo PowerPoint. Můžete ji také změnit na vlastní šablonu, kterou jste vytvořili v jedné z těchto aplikací.
Pokud pracujete s typy obsahu, můžete pro každý typ dokumentu povolit jinou šablonu. Například vaše knihovna může obsahovat smlouvy a mít tři typy obsahu pro různé smlouvy, všechny s jinou šablonou dostupnou po tlačítku Nový.
Pokud se rozhodnete pro jinou šablonu dokumentu, nahrajte šablonu do složky Formuláře v knihovně dokumentů a změňte adresu URL šablony v části Šablona dokumentu v Rozšířeném nastavení.
Zvolte, kdy se mají otevírat dokumenty v prohlížeči (pouze knihovna), klientské aplikaci nebo jako výchozí nastavení serveru výběrem možnosti přepínače v části Otevírání dokumentů v části Prohlížeč.
Pokud je klientská aplikace nedostupná, dokument se otevře v prohlížeči.
Přidejte vlastní cíl odeslání (pouze knihovna) zadáním názvu, který se má zobrazit v nabídce Odeslat, a cílové adresy URL.
Podobně jako u příkazů systému Windows (například Odeslat na plochu) můžete vytvořit možnost, která se zobrazí v nabídce Úpravy pro dokumenty v této knihovně, které budou odeslány do jiného cíle služby SharePoint. Zadejte krátký název, který se zobrazí v kontextové nabídce, a adresu URL cíle do textových polí Název cíle a URL.
Vyberte, zda lze v této knihovně/seznamu vytvářet složky, výběrem přepínače Ano nebo Ne v části Složky.
Výběr Ano nebo Ne určuje, zda je v nabídce Nový dostupný příkaz Nová složka. Výchozí nastavení je Ano.
Určete viditelnost vyhledávání pro tuto knihovnu výběrem přepínače Ano nebo Ne v části Hledat.
Výběrem možnosti Ne pro volbu Hledat můžete zabránit zobrazení položek v knihovně nebo seznamech ve výsledcích vyhledávání, i když je web nebo knihovna zahrnuta v nastavení vyhledávání. Výchozí nastavení je Ano.
Povolte dostupnost offline klienta výběrem přepínače Ano nebo Ne v části Dostupnost klienta offline.
Možnost Offline Client Availability určuje, zda lze položky v knihovně/seznamu stáhnout do offline klientských aplikací. Výchozí nastavení je Ano.
Přidejte umístění knihovny/seznamu do knihovny aktiv webu (pouze knihovna) výběrem přepínače Ano nebo Ne v části Knihovna aktiv webu.
Tato nová možnost Knihovna aktiv webu určuje, zda se tato knihovna zobrazí jako výchozí umístění při nahrávání obrázků nebo jiných souborů na stránku wiki. To může být výhodné zejména pro knihovny dokumentů, které obsahují obrázky nebo knihovnu obrázků. To zabraňuje editorům wiki v hledání obrázků, které by měli používat. Výchozí hodnota je Ne.
Výběrem přepínače Ano nebo Ne v části Datový list určete, zda lze knihovnu/seznam zobrazit v zobrazení datového listu.
Tato možnost určuje, zda lze datový list použít k hromadné úpravě dat v této knihovně nebo seznamu. Výchozí nastavení je Ano.
Označte, zda se mají formuláře spouštět v modálním dialogovém okně, výběrem přepínače Ano nebo Ne v části Dialogy.
Modální dialogová okna stárnou poměrně rychle, takže na této stránce poměrně často vybírejte možnost Ne.
Klepněte na tlačítko OK nebo Storno.
Pokud klepnete na tlačítko OK, váš výběr bude použit.
Mezi další pokročilá nastavení konfigurace dostupná v seznamu (nikoli v knihovně) patří možnost Ano/Ne pro povolení příloh pro položku seznamu (výchozí je Ano) a oprávnění na úrovni položky. Výchozí nastavení pro oprávnění na úrovni položek v seznamu je, že všichni členové (přispěvatelé) mohou číst a upravovat všechny položky. Tato nastavení můžete pro uživatele upravit tak, aby četl pouze jejich vlastní položky a/nebo upravoval pouze své vlastní položky.
Objevte, jak efektivně využívat příkazy Znovu a Opakovat ve Wordu 2016 pro opravy dokumentů a zlepšení pracovního toku.
Naučte se, jak efektivně změnit stav buněk v Excelu 2010 z uzamčených na odemčené nebo z neskrytého na skrytý s naším podrobným průvodcem.
Zjistěte, jak efektivně využít překladové nástroje v Office 2016 pro překlad slov a frází. Překlad Gizmo vám pomůže překládat text s lehkostí.
Šablona ve Wordu šetří čas a usnadňuje vytváření dokumentů. Zjistěte, jak efektivně používat šablony ve Wordu 2013.
Zjistěte, jak si vytvořit e-mailová upozornění ve SharePointu a zůstat informováni o změnách v dokumentech a položkách.
Objevte skvělé funkce SharePoint Online, včetně tvorby a sdílení dokumentů a typů obsahu pro efektivnější správu dat.
Zjistěte, jak vypočítat fiskální čtvrtletí v Excelu pro různá data s použitím funkce CHOOSE.
Zjistěte, jak vytvořit hypertextový odkaz v PowerPointu, který vám umožní pohodlně navigovat mezi snímky. Použijte náš návod na efektivní prezentace.
Uložili jste nedávno svůj dokument? Náš návod vám ukáže, jak zobrazit starší verze dokumentu v aplikaci Word 2016.
Jak přiřadit makra vlastní kartě na pásu karet nebo tlačítku na panelu nástrojů Rychlý přístup. Návod pro Excel 2013.





