Jak používat příkazy Znovu a Opakovat ve Wordu 2016

Objevte, jak efektivně využívat příkazy Znovu a Opakovat ve Wordu 2016 pro opravy dokumentů a zlepšení pracovního toku.
Pomocí symbolů v Excelu můžete vylepšit své sestavy a řídicí panely. Symboly jsou v podstatě drobné grafiky, ne nepodobné těm, které vidíte, když používáte Wingdings, Webdings nebo jiná efektní písma. Symboly však ve skutečnosti nejsou písma. Jsou to znaky Unicode. Znaky Unicode jsou sadou průmyslových standardních textových prvků navržených tak, aby poskytovaly spolehlivou znakovou sadu, která zůstává životaschopná na jakékoli platformě bez ohledu na mezinárodní rozdíly v písmech.
Jedním příkladem běžně používaného symbolu je symbol autorských práv (©). Tento symbol je znak Unicode. Tento symbol můžete použít na čínském, tureckém, francouzském a americkém počítači a bude spolehlivě dostupný bez mezinárodních rozdílů.
Pokud jde o prezentace aplikace Excel, znaky Unicode (nebo symboly) lze použít na místech, kde nelze podmíněné formátování. Například v popiscích grafu, které vidíte na tomto obrázku, osa x ukazuje některé trendové šipky, které umožňují další vrstvu analýzy. To nebylo možné provést s podmíněným formátováním.
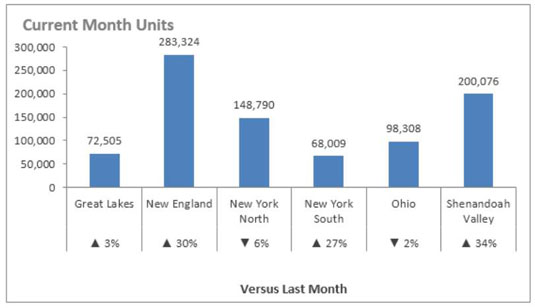
Udělejme si chvíli na zopakování kroků, které vedly ke grafu na tomto obrázku.
Začněte s údaji zobrazenými na následujícím obrázku. Všimněte si, že máte určenou buňku – v tomto případě C1 – pro uložení jakýchkoli symbolů, které budete používat. Tahle buňka vlastně není tak důležitá. Je to pouze záchytná buňka pro symboly, které budete vkládat. Nyní postupujte takto:
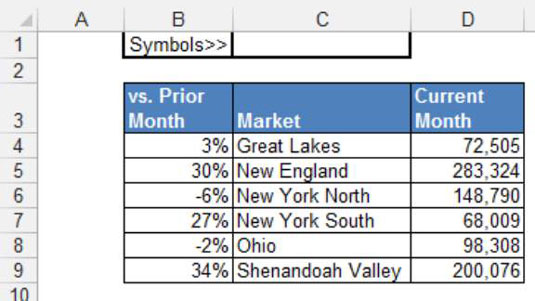
Klepněte do C1 a potom vyberte příkaz Symbol na kartě Vložit.
Otevře se dialogové okno Symbol zobrazené na tomto obrázku.
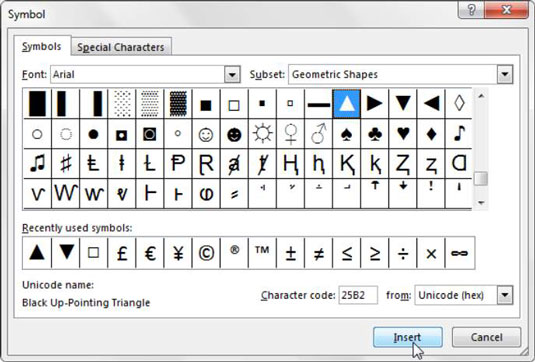
Najděte a vyberte požadované symboly kliknutím na tlačítko Vložit po každém symbolu. V tomto scénáři vyberte trojúhelník směřující dolů a klikněte na Vložit. Poté klikněte na trojúhelník směřující nahoru a klikněte na Vložit. Až budete hotovi, dialogové okno zavřete.
V tomto okamžiku máte v buňce C1 symboly trojúhelníku nahoru a trojúhelníku, jak je znázorněno na tomto obrázku.
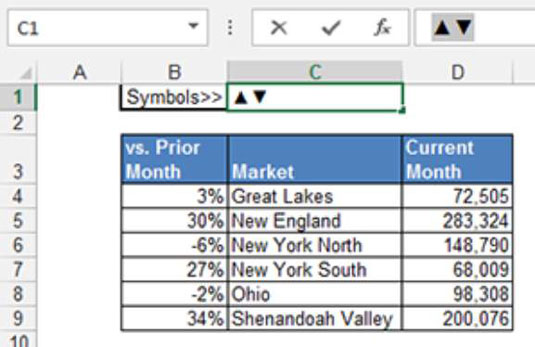
Klikněte na buňku C1, přejděte na řádek vzorců a zkopírujte dva symboly tak, že je zvýrazníte a stisknete Ctrl+C na klávesnici.
Přejděte do tabulky dat, klikněte pravým tlačítkem na procenta a vyberte Formát buněk.
V dialogovém okně Formát buněk vytvořte nový vlastní formát vložením symbolů trojúhelníku nahoru a dolů do příslušných částí syntaxe, jak je znázorněno na tomto obrázku. V tomto případě bude každému kladnému procentu předcházet symbol trojúhelníku nahoru a každému zápornému procentu bude předcházet symbol trojúhelníku dolů.
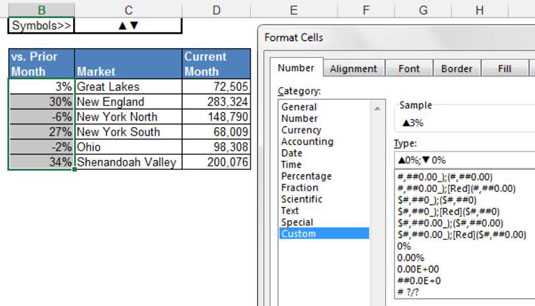
Klepněte na tlačítko OK.
Symboly jsou nyní součástí vašeho formátování čísel! Tento obrázek ilustruje, jak vypadají vaše procenta. Změňte libovolné číslo z kladného na záporné (nebo naopak) a Excel automaticky použije příslušný symbol.
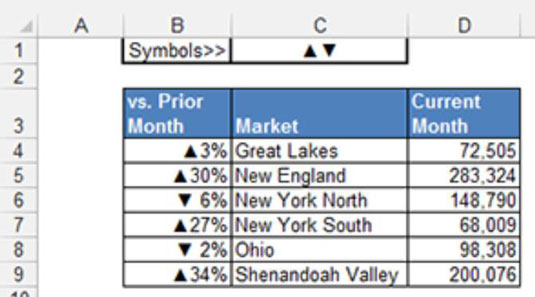
Protože grafy automaticky přebírají formátování čísel, bude graf vytvořený z těchto dat zobrazovat symboly jako součást štítků. Jednoduše použijte tato data jako zdroj pro graf.
Toto je jen jeden způsob, jak používat symboly ve svých přehledech. Pomocí této základní techniky můžete vkládat symboly a přidat vizuální přitažlivost tabulkám, kontingenčním tabulkám, vzorcům nebo jakémukoli jinému objektu, který vás napadne.
Objevte, jak efektivně využívat příkazy Znovu a Opakovat ve Wordu 2016 pro opravy dokumentů a zlepšení pracovního toku.
Naučte se, jak efektivně změnit stav buněk v Excelu 2010 z uzamčených na odemčené nebo z neskrytého na skrytý s naším podrobným průvodcem.
Zjistěte, jak efektivně využít překladové nástroje v Office 2016 pro překlad slov a frází. Překlad Gizmo vám pomůže překládat text s lehkostí.
Šablona ve Wordu šetří čas a usnadňuje vytváření dokumentů. Zjistěte, jak efektivně používat šablony ve Wordu 2013.
Zjistěte, jak si vytvořit e-mailová upozornění ve SharePointu a zůstat informováni o změnách v dokumentech a položkách.
Objevte skvělé funkce SharePoint Online, včetně tvorby a sdílení dokumentů a typů obsahu pro efektivnější správu dat.
Zjistěte, jak vypočítat fiskální čtvrtletí v Excelu pro různá data s použitím funkce CHOOSE.
Zjistěte, jak vytvořit hypertextový odkaz v PowerPointu, který vám umožní pohodlně navigovat mezi snímky. Použijte náš návod na efektivní prezentace.
Uložili jste nedávno svůj dokument? Náš návod vám ukáže, jak zobrazit starší verze dokumentu v aplikaci Word 2016.
Jak přiřadit makra vlastní kartě na pásu karet nebo tlačítku na panelu nástrojů Rychlý přístup. Návod pro Excel 2013.





