Jak používat příkazy Znovu a Opakovat ve Wordu 2016

Objevte, jak efektivně využívat příkazy Znovu a Opakovat ve Wordu 2016 pro opravy dokumentů a zlepšení pracovního toku.
Word umožňuje přidat do dokumentu dynamické prvky. Na rozdíl od běžného textu, dynamický text se mění tak, aby odrážel různé faktory. Chcete-li přidat tyto dynamické prvky do dokumentu, použijte funkci Wordu nazvanou pole.
Funkce dynamických polí aplikace Word je součástí nástrojů Rychlé části. Chcete-li přidat pole do dokumentu, postupujte takto:

Posouvací seznam na levé straně dialogového okna zobrazuje kategorie různých dynamických polí. Střední a pravá část dialogového okna obsahuje formáty, možnosti a další detaily pro vybrané pole.
Chcete-li vložit pole, klikněte na OK. Pole se objeví stejně jako ostatní texty, ale jeho obsah se dynamicky mění. Například pole čísla stránky vždy zobrazuje aktuální stránku.
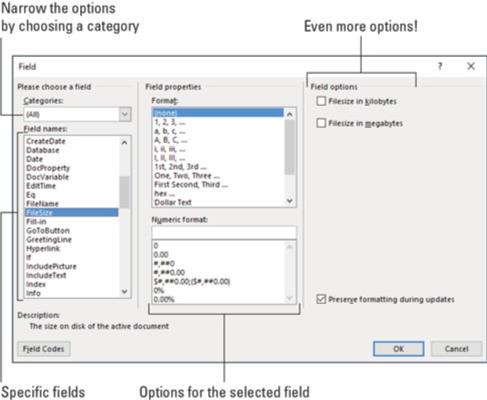
Word nabízí mnohá pole, která můžete použít ve svých dokumentech. Zde jsou některé z nejčastěji používaných:
| Typ pole | Pokyny |
|---|---|
| Čísla stránek |
|
| Celkový počet stránek |
|
| Počet slov |
|
| Název souboru |
|
Některá pole se aktualizují automaticky, ale pro jiná je nutné provést ruční aktualizaci:
Tisková pole se automaticky aktualizují při tisku dokumentu.
Pokud potřebujete změnit formát pole, klikněte pravým tlačítkem myši a zvolte Upravit pole. Proveďte požadované úpravy v dialogovém okně
.Pro zobrazení kódů pole klikněte pravým tlačítkem myši a zvolte Přepnout kódy polí. Klávesová zkratka pro tuto funkci je Alt+F9.
Chcete-li odstranit pole, použijte klávesu Delete nebo Backspace. Je důležité stisknout klávesu dvakrát, abyste odstranili celé pole.
Pro více informací se podívejte na naši stránku Proč používat pole ve Wordu.
Objevte, jak efektivně využívat příkazy Znovu a Opakovat ve Wordu 2016 pro opravy dokumentů a zlepšení pracovního toku.
Naučte se, jak efektivně změnit stav buněk v Excelu 2010 z uzamčených na odemčené nebo z neskrytého na skrytý s naším podrobným průvodcem.
Zjistěte, jak efektivně využít překladové nástroje v Office 2016 pro překlad slov a frází. Překlad Gizmo vám pomůže překládat text s lehkostí.
Šablona ve Wordu šetří čas a usnadňuje vytváření dokumentů. Zjistěte, jak efektivně používat šablony ve Wordu 2013.
Zjistěte, jak si vytvořit e-mailová upozornění ve SharePointu a zůstat informováni o změnách v dokumentech a položkách.
Objevte skvělé funkce SharePoint Online, včetně tvorby a sdílení dokumentů a typů obsahu pro efektivnější správu dat.
Zjistěte, jak vypočítat fiskální čtvrtletí v Excelu pro různá data s použitím funkce CHOOSE.
Zjistěte, jak vytvořit hypertextový odkaz v PowerPointu, který vám umožní pohodlně navigovat mezi snímky. Použijte náš návod na efektivní prezentace.
Uložili jste nedávno svůj dokument? Náš návod vám ukáže, jak zobrazit starší verze dokumentu v aplikaci Word 2016.
Jak přiřadit makra vlastní kartě na pásu karet nebo tlačítku na panelu nástrojů Rychlý přístup. Návod pro Excel 2013.






Petra -
Dokonalé! Skvělý tip na použití polí. Můžete také doporučit nějaké konkrétní případy, kde to už lidé použili? Ráda bych to viděla v akci
Martina -
Skvělý článek! Nikdy bych neřekl, že pole ve Wordu mohou být tak užitečná. Ovládání je sice ze začátku složité, ale když to zvládnete, je to fakt super.
Jakub 89 -
Nemohli byste napsat víc o tom, jak tisknout dokumenty s dynamickými prvky? Rád bych to vyzkoušel, ale mám s tím trošku problém. Díky
Filip M. -
Wow, díky za tuto informaci! Vždy jsem si myslel, že Word je jen na základní úpravy textu. Teď vidím, jak moc možností nabízí. Určitě to vyzkouším
Katarína -
Jsem nadšená! Použití polí ve Wordu je jako kouzlo. Hledala jsem informace o dynamických prvcích a tady je u vás! Velké díky za inspiraci!
Hana Z. -
Zdravím! Mě osobně velmi zaujalo použití polí pro dynamické prvky, ale nevím, jak začít. Mohli byste prosím poskytnout krok za krokem návod?
Lukas -
Tohle je opravdu užitečné! Vždycky jsem si říkal, jak bych mohl své dokumenty obohatit. Díky za skvělé rady a příklady! Určitě to zkusím na své práci.
Tomáš IT -
Já jsem se o dynamických prvcích dozvěděl už dříve, ale myslel jsem si, že to není pro mě. Po přečtení vašeho článku jsem se rozhodl to vyzkoušet. Vypadá to na velmi zajímavý projekt
Lukas K. -
Fajn článek! Chci se zeptat, jak konkrétně fungují aktualizace polí. Mám nějaké starší dokumenty, které bych rád oživil. Díky předem za odpověď
Jana -
Jen tak mimochodem, věděli jste, že pomocí polí můžete vytvářet nejen dynamické prvky, ale také formuláře? To je další skvělá funkce, kterou určitě využiji
Sára -
Nemám žádné zkušenosti s dynamickými prvky, ale článek je napsaný jasně. Mohli byste přidat více příkladů, jak konkrétně je můžete využít v praxi?