Jak používat příkazy Znovu a Opakovat ve Wordu 2016

Objevte, jak efektivně využívat příkazy Znovu a Opakovat ve Wordu 2016 pro opravy dokumentů a zlepšení pracovního toku.
Tlačítka možností umožňují uživatelům přepínat mezi několika možnostmi na řídicím panelu aplikace Excel nebo sestavovat jednu po druhé. Cílem je mít dvě nebo více tlačítek možností ve skupině. Poté výběrem jednoho tlačítka volby automaticky zrušíte výběr ostatních. Chcete-li do listu přidat tlačítka možností, postupujte takto:
Klikněte na rozevírací seznam Vložit na kartě Vývojář.
Vyberte ovládací prvek formuláře tlačítka volby.
Klikněte na místo v tabulce, kam chcete umístit tlačítko volby.
Po umístění ovládacího prvku do tabulky klikněte pravým tlačítkem na ovládací prvek a vyberte možnost Formátovat ovládací prvek.
Kliknutím na kartu Ovládání zobrazíte možnosti konfigurace zobrazené na tomto obrázku.
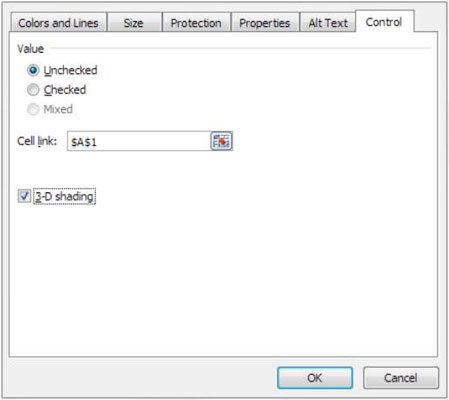
Nejprve vyberte stav, ve kterém se má tlačítko volby otevřít.
Výchozí výběr (Nezaškrtnuto) obvykle funguje pro většinu scénářů, takže je vzácné, že byste museli tento výběr měnit.
Do pole Odkaz na buňku zadejte buňku, do které chcete, aby tlačítko volby vypsalo svou hodnotu.
Ve výchozím nastavení vydává ovládací prvek tlačítka Option číslo, které odpovídá pořadí, ve kterém bylo zadáno do listu. Například první tlačítko volby, které umístíte na svůj list, zobrazí číslo 1, druhé číslo 2, třetí číslo 3 a tak dále. Všimněte si na předchozím obrázku, že tento konkrétní ovládací prvek vystupuje do buňky A1.
(Volitelné) Pokud chcete, aby měl ovládací prvek trojrozměrný vzhled, můžete zaškrtnout políčko 3-D stínování.
Klepnutím na tlačítko OK použijete změny.
Chcete-li přidat další tlačítko volby, jednoduše zkopírujte vytvořené tlačítko a vložte tolik tlačítek, kolik potřebujete.
Na kopírování a vkládání je hezké, že všechny konfigurace, které jste provedli v originále, přetrvávají ve všech kopiích.
Chcete-li dát tlačítku volby smysluplný popisek, klikněte pravým tlačítkem na ovládací prvek, vyberte Upravit text a poté přepište existující text svým vlastním.
Objevte, jak efektivně využívat příkazy Znovu a Opakovat ve Wordu 2016 pro opravy dokumentů a zlepšení pracovního toku.
Naučte se, jak efektivně změnit stav buněk v Excelu 2010 z uzamčených na odemčené nebo z neskrytého na skrytý s naším podrobným průvodcem.
Zjistěte, jak efektivně využít překladové nástroje v Office 2016 pro překlad slov a frází. Překlad Gizmo vám pomůže překládat text s lehkostí.
Šablona ve Wordu šetří čas a usnadňuje vytváření dokumentů. Zjistěte, jak efektivně používat šablony ve Wordu 2013.
Zjistěte, jak si vytvořit e-mailová upozornění ve SharePointu a zůstat informováni o změnách v dokumentech a položkách.
Objevte skvělé funkce SharePoint Online, včetně tvorby a sdílení dokumentů a typů obsahu pro efektivnější správu dat.
Zjistěte, jak vypočítat fiskální čtvrtletí v Excelu pro různá data s použitím funkce CHOOSE.
Zjistěte, jak vytvořit hypertextový odkaz v PowerPointu, který vám umožní pohodlně navigovat mezi snímky. Použijte náš návod na efektivní prezentace.
Uložili jste nedávno svůj dokument? Náš návod vám ukáže, jak zobrazit starší verze dokumentu v aplikaci Word 2016.
Jak přiřadit makra vlastní kartě na pásu karet nebo tlačítku na panelu nástrojů Rychlý přístup. Návod pro Excel 2013.





