Jak používat příkazy Znovu a Opakovat ve Wordu 2016

Objevte, jak efektivně využívat příkazy Znovu a Opakovat ve Wordu 2016 pro opravy dokumentů a zlepšení pracovního toku.
Přiřaďte buňce nebo oblasti v aplikaci Excel 2007 popisný název, aby byly vzorce v listech mnohem srozumitelnější a snadnější. Názvy rozsahů vám usnadňují zapamatování účelu vzorce, spíše než použití poněkud nejasných odkazů na buňky.
Například vzorec =SUM(Qtr2Sales) je mnohem intuitivnější než =SUM(C5:C12). V tomto příkladu byste přiřadili název Qtr2Sales rozsahu C5:C12 v listu.
Chcete-li pojmenovat buňku nebo rozsah, postupujte takto:
Vyberte buňku nebo oblast buněk, kterou chcete pojmenovat.
Můžete také vybrat nesousedící buňky (při klepání na každou buňku stiskněte Ctrl).
Na kartě Vzorce klikněte ve skupině Definované názvy na Definovat název.
Zobrazí se dialogové okno Nový název.
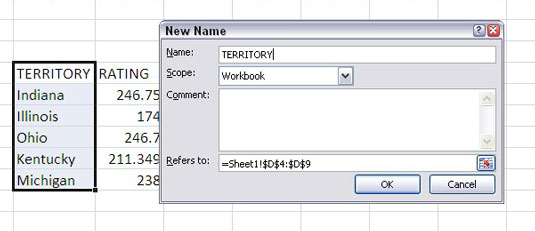
Pomocí dialogového okna Nový název přiřaďte název vybranému rozsahu.
Do textového pole Název zadejte až 255znakový název pro rozsah.
V názvech rozsahů se nerozlišují velká a malá písmena; názvy rozsahů se však musí řídit těmito konvencemi:
První znak musí být písmeno, podtržítko nebo zpětné lomítko.
V názvu rozsahu nejsou povoleny žádné mezery.
Nepoužívejte název, který je stejný jako adresa buňky. Nemůžete například pojmenovat řadu U2 nebo UB40, ale BLINK182 a ABBA jsou v pohodě.
Klepněte na tlačítko OK.
Případně můžete zadat název rozsahu do pole Název na levém konci řádku vzorců a stisknutím klávesy Enter název vytvořit. Na pojmenovaný rozsah můžete rychle přejít kliknutím na šipku dolů v poli Název a výběrem názvu rozsahu.
Chcete-li vybrat pojmenovanou buňku nebo rozsah, postupujte takto:
Klikněte na šipku dolů v poli Název.
Pole Název se zobrazí na levém konci řádku vzorců.
Vyberte název rozsahu, ke kterému chcete získat přístup.
Excel zvýrazní pojmenované buňky.
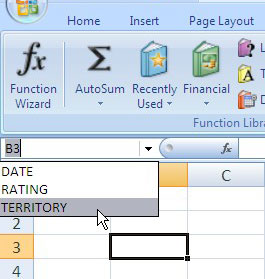
K rychlému vyhledání oblasti listu můžete použít název rozsahu.
Můžete také použít názvy rozsahů v dialogovém okně Přejít, aby bylo snazší najít konkrétní oblasti listu. Stisknutím klávesy F5 rychle zobrazíte dialogové okno Přejít, vyberte název rozsahu, na který chcete přejít, a klepněte na tlačítko OK.
Názvy buněk můžete zapojit do vzorců, jako by to byly normální odkazy na buňky. Buďte však opatrní při používání pojmenovaných vícebuněčných rozsahů. Budete muset provést nějakou funkci, která vyžaduje rozsah místo odkazu na jednu buňku – například MAX, SUM nebo AVERAGE – jinak se zobrazí chybová zpráva. Například =(MAX(Skóre testu)-MIN(Skóre testu))/2.
Objevte, jak efektivně využívat příkazy Znovu a Opakovat ve Wordu 2016 pro opravy dokumentů a zlepšení pracovního toku.
Naučte se, jak efektivně změnit stav buněk v Excelu 2010 z uzamčených na odemčené nebo z neskrytého na skrytý s naším podrobným průvodcem.
Zjistěte, jak efektivně využít překladové nástroje v Office 2016 pro překlad slov a frází. Překlad Gizmo vám pomůže překládat text s lehkostí.
Šablona ve Wordu šetří čas a usnadňuje vytváření dokumentů. Zjistěte, jak efektivně používat šablony ve Wordu 2013.
Zjistěte, jak si vytvořit e-mailová upozornění ve SharePointu a zůstat informováni o změnách v dokumentech a položkách.
Objevte skvělé funkce SharePoint Online, včetně tvorby a sdílení dokumentů a typů obsahu pro efektivnější správu dat.
Zjistěte, jak vypočítat fiskální čtvrtletí v Excelu pro různá data s použitím funkce CHOOSE.
Zjistěte, jak vytvořit hypertextový odkaz v PowerPointu, který vám umožní pohodlně navigovat mezi snímky. Použijte náš návod na efektivní prezentace.
Uložili jste nedávno svůj dokument? Náš návod vám ukáže, jak zobrazit starší verze dokumentu v aplikaci Word 2016.
Jak přiřadit makra vlastní kartě na pásu karet nebo tlačítku na panelu nástrojů Rychlý přístup. Návod pro Excel 2013.





