Jak používat příkazy Znovu a Opakovat ve Wordu 2016

Objevte, jak efektivně využívat příkazy Znovu a Opakovat ve Wordu 2016 pro opravy dokumentů a zlepšení pracovního toku.
Kontingenční tabulka v Excelu vám umožní strávit méně času údržbou řídicích panelů a sestav a více času dělat další užitečné věci. Žádný nástroj v celém Excelu vám neumožňuje dosáhnout tohoto efektivního datového modelu lépe než kontingenční tabulka.
Pomocí následujících kroků projdete vytvořením své první kontingenční tabulky:
Klepněte na libovolnou jedinou buňku uvnitř yourdata zdroje - tabulka budete používat ke krmení kontingenční tabulky.
Vyberte kartu Vložit na pásu karet. Zde najděte ikonu kontingenční tabulky, jak je znázorněno na tomto obrázku. Vyberte kontingenční tabulku z rozevíracího seznamu pod ikonou.
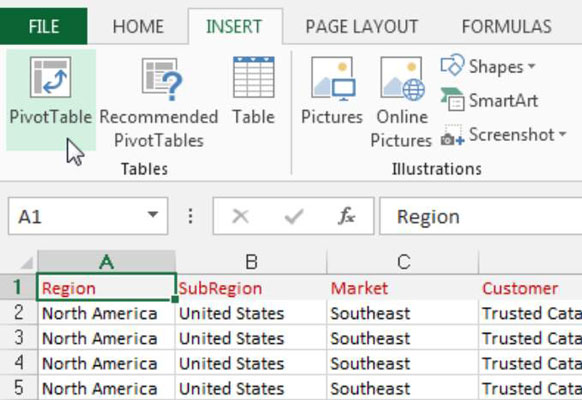
Tím se aktivuje dialogové okno Vytvořit kontingenční tabulku, jak je znázorněno na tomto obrázku. Jak vidíte, toto dialogové okno vás vyzve k zadání umístění vašich zdrojových dat a místa, kam chcete umístit kontingenční tabulku.
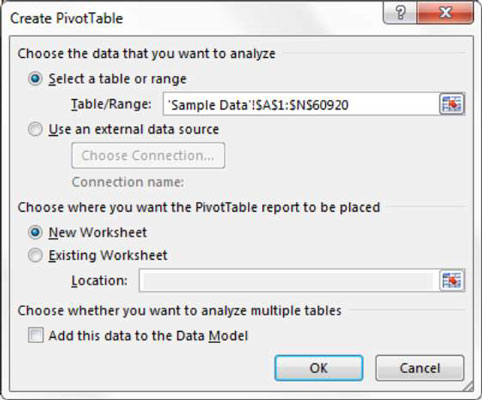
Všimněte si, že v dialogovém okně Vytvořit kontingenční tabulku se Excel pokusí vyplnit rozsah vašich dat za vás. Ve většině případů to má Excel správně. Vždy se však ujistěte, že je vybrán správný rozsah.
Na obrázku si také všimnete, že výchozí umístění pro novou kontingenční tabulku je New Worksheet. To znamená, že vaše kontingenční tabulka bude umístěna do nového listu v aktuálním sešitu. Toto můžete změnit výběrem možnosti Existující list a určením listu, kam chcete umístit kontingenční tabulku.
Klepněte na tlačítko OK.
V tomto okamžiku máte na novém listu prázdnou sestavu kontingenční tabulky. Vedle prázdné kontingenční tabulky uvidíte dialogové okno Pole kontingenční tabulky, jak je znázorněno na tomto obrázku.
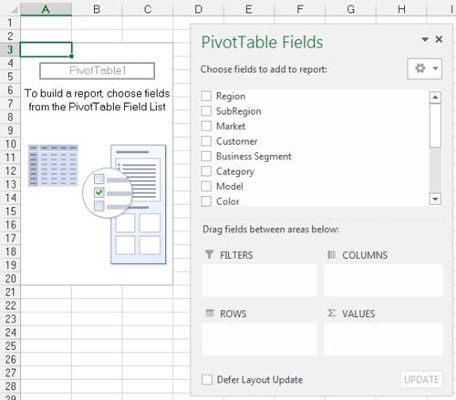
Cílem je přidat pole, která potřebujete, do kontingenční tabulky pomocí čtyř zón přetažení, které se nacházejí v seznamu polí kontingenční tabulky – Filtry, Sloupce, Řádky a Hodnoty. Je příjemné, že tyto klesající zóny odpovídají čtyřem oblastem kontingenční tabulky, kterou si prohlédnete na začátku této kapitoly.
Pokud klepnutí na kontingenční tabulku neaktivuje dialogové okno Pole kontingenční tabulky, můžete jej aktivovat ručně kliknutím pravým tlačítkem kamkoli do kontingenční tabulky a výběrem Zobrazit seznam polí.
Nyní, než se pustíte do divočiny a začnete shazovat pole do různých drop zón, je důležité, abyste si položili dvě otázky; "Co měřím?" a "Jak to chci vidět?" Odpovědi na tyto otázky vám poskytují určité vodítko při určování, která pole kam směřují.
Pro vaši první sestavu kontingenční tabulky chcete měřit prodeje v dolarech podle trhu. To vám automaticky říká, že budete muset pracovat s poli Částka prodeje a Trh.
Jak to chceš vidět? Chcete, aby trhy šly v levé části sestavy dolů a vedle každého trhu se vypočítala částka prodeje. Při zapamatování čtyř oblastí kontingenční tabulky budete muset přidat pole Trh do zóny přetažení řádků a pole Částka prodeje do zóny přetažení hodnot.
Zaškrtněte políčko Market v seznamu, jak ukazuje tento obrázek.
Nyní, když máte v kontingenční tabulce regiony, je čas přidat dolarové tržby.
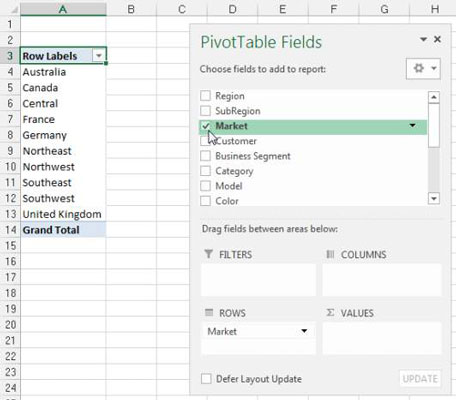
Zaškrtněte políčko Částka prodeje v seznamu, jak ukazuje tento obrázek.
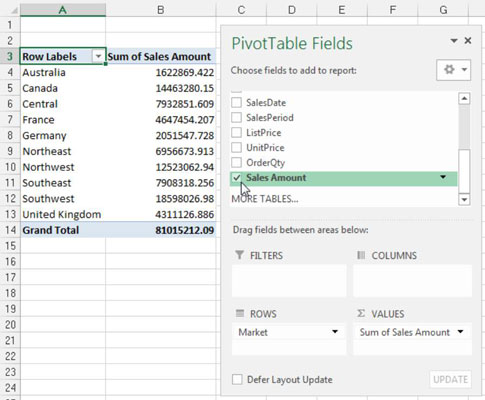
Výběrem zaškrtávacího políčka, které není číselné (text nebo datum), se toto pole automaticky umístí do oblasti řádků kontingenční tabulky. Výběrem zaškrtávacího políčka, které je číselné, se toto pole automaticky umístí do oblasti hodnot kontingenční tabulky.
Co se stane, pokud potřebujete pole v jiných oblastech kontingenční tabulky? Místo zaškrtnutí políčka pole můžete přetáhnout libovolné pole přímo do různých zón přetažení.
Ještě jedna věc: Když přidáte pole do zón přetažení, může být obtížné zobrazit všechna pole v každé zóně přetažení. Dialogové okno Pole kontingenční tabulky můžete rozbalit kliknutím a tažením za okraje dialogového okna.
Objevte, jak efektivně využívat příkazy Znovu a Opakovat ve Wordu 2016 pro opravy dokumentů a zlepšení pracovního toku.
Naučte se, jak efektivně změnit stav buněk v Excelu 2010 z uzamčených na odemčené nebo z neskrytého na skrytý s naším podrobným průvodcem.
Zjistěte, jak efektivně využít překladové nástroje v Office 2016 pro překlad slov a frází. Překlad Gizmo vám pomůže překládat text s lehkostí.
Šablona ve Wordu šetří čas a usnadňuje vytváření dokumentů. Zjistěte, jak efektivně používat šablony ve Wordu 2013.
Zjistěte, jak si vytvořit e-mailová upozornění ve SharePointu a zůstat informováni o změnách v dokumentech a položkách.
Objevte skvělé funkce SharePoint Online, včetně tvorby a sdílení dokumentů a typů obsahu pro efektivnější správu dat.
Zjistěte, jak vypočítat fiskální čtvrtletí v Excelu pro různá data s použitím funkce CHOOSE.
Zjistěte, jak vytvořit hypertextový odkaz v PowerPointu, který vám umožní pohodlně navigovat mezi snímky. Použijte náš návod na efektivní prezentace.
Uložili jste nedávno svůj dokument? Náš návod vám ukáže, jak zobrazit starší verze dokumentu v aplikaci Word 2016.
Jak přiřadit makra vlastní kartě na pásu karet nebo tlačítku na panelu nástrojů Rychlý přístup. Návod pro Excel 2013.





