Jak používat příkazy Znovu a Opakovat ve Wordu 2016

Objevte, jak efektivně využívat příkazy Znovu a Opakovat ve Wordu 2016 pro opravy dokumentů a zlepšení pracovního toku.
Jedním ze způsobů, jak můžete použít tlačítka voleb na řídicích panelech a sestavách aplikace Excel, je vložit jeden graf s různými daty na základě vybrané možnosti. Tento obrázek ilustruje příklad tohoto. Když je vybrána každá kategorie, aktualizuje se jeden graf, aby zobrazoval data pro tento výběr.
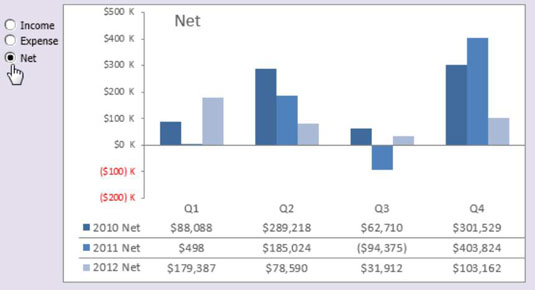
Nyní můžete vytvořit tři samostatné grafy a zobrazit je všechny na řídicím panelu současně. Použití tlačítek možností jako alternativy však šetří cenné nemovitosti, protože nemusí zobrazovat tři samostatné grafy. Navíc je mnohem snazší odstraňovat problémy, formátovat a udržovat jeden graf než tři.
Chcete-li vytvořit tento příklad, začněte se třemi nezpracovanými datovými sadami – jak ukazuje následující obrázek – které obsahují tři kategorie dat; Příjmy, náklady a netto. Poblíž nezpracovaných dat rezervujte buňku, kde tlačítka voleb vydávají své hodnoty (v tomto příkladu buňka A8). Tato buňka obsahuje ID vybrané možnosti: 1, 2 nebo 3.
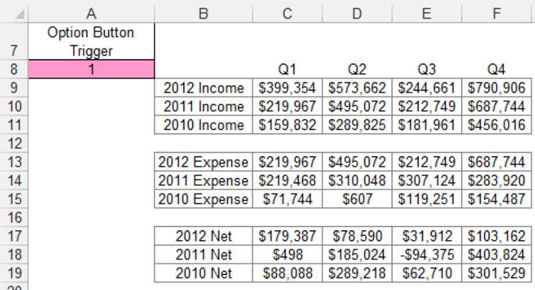
Poté vytvoříte vrstvu analýzy (předběžnou tabulku), která se skládá ze všech vzorců, jak je znázorněno na následujícím obrázku. Graf čte z této pracovní tabulky, což vám umožňuje ovládat, co graf vidí. První buňka pracovní tabulky obsahuje následující vzorec:
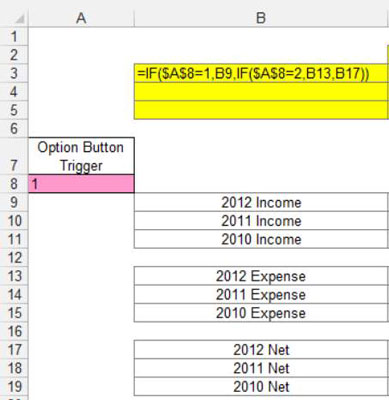
=IF($A$8=1,B9,IF($A$8=2,B13,B17))
Tento vzorec říká Excelu, aby zkontroloval hodnotu buňky A8 (buňka, kde tlačítka možností vydávají své hodnoty). Pokud je hodnota buňky A8 1, což představuje hodnotu možnosti Příjem, vzorec vrátí hodnotu v datové sadě příjmů (buňka B9).
Pokud je hodnota buňky A8 2, což představuje hodnotu možnosti Výdaje, vzorec vrátí hodnotu v datové sadě výdajů (buňka B13). Pokud hodnota buňky A8 není 1 nebo 2, je vrácena hodnota v buňce B17.
Všimněte si, že vzorec zobrazený na předchozím obrázku používá absolutní odkazy s buňkou A8. To znamená, že odkaz na buňku A8 ve vzorci má předponu $ ($A$8). To zajišťuje, že se odkazy na buňky ve vzorcích při kopírování dolů a napříč neposouvají.
Chcete-li otestovat, že vzorec funguje dobře, můžete ručně změnit hodnotu buňky A8 z 1 na 3. Když vzorec funguje, jednoduše zkopírujete vzorec napříč a dolů, abyste vyplnili zbytek pracovní tabulky.
Když je nastavení vytvořeno, zbývá pouze vytvořit graf pomocí pracovní tabulky. Opět platí, že dvě hlavní výhody, které získáte z tohoto typu nastavení, jsou, že můžete provádět jakékoli změny formátování v jednom grafu a je snadné přidat další datovou sadu přidáním dalšího tlačítka volby a můžete snadno upravovat své vzorce.
Objevte, jak efektivně využívat příkazy Znovu a Opakovat ve Wordu 2016 pro opravy dokumentů a zlepšení pracovního toku.
Naučte se, jak efektivně změnit stav buněk v Excelu 2010 z uzamčených na odemčené nebo z neskrytého na skrytý s naším podrobným průvodcem.
Zjistěte, jak efektivně využít překladové nástroje v Office 2016 pro překlad slov a frází. Překlad Gizmo vám pomůže překládat text s lehkostí.
Šablona ve Wordu šetří čas a usnadňuje vytváření dokumentů. Zjistěte, jak efektivně používat šablony ve Wordu 2013.
Zjistěte, jak si vytvořit e-mailová upozornění ve SharePointu a zůstat informováni o změnách v dokumentech a položkách.
Objevte skvělé funkce SharePoint Online, včetně tvorby a sdílení dokumentů a typů obsahu pro efektivnější správu dat.
Zjistěte, jak vypočítat fiskální čtvrtletí v Excelu pro různá data s použitím funkce CHOOSE.
Zjistěte, jak vytvořit hypertextový odkaz v PowerPointu, který vám umožní pohodlně navigovat mezi snímky. Použijte náš návod na efektivní prezentace.
Uložili jste nedávno svůj dokument? Náš návod vám ukáže, jak zobrazit starší verze dokumentu v aplikaci Word 2016.
Jak přiřadit makra vlastní kartě na pásu karet nebo tlačítku na panelu nástrojů Rychlý přístup. Návod pro Excel 2013.





