Jak používat příkazy Znovu a Opakovat ve Wordu 2016

Objevte, jak efektivně využívat příkazy Znovu a Opakovat ve Wordu 2016 pro opravy dokumentů a zlepšení pracovního toku.
Jedním z užitečnějších způsobů použití seznamu v řídicích panelech a sestavách aplikace Excel je ovládání více grafů pomocí jednoho voliče. Následující obrázek ilustruje příklad tohoto. Když se v seznamu provádí výběr regionu, všechny tři grafy jsou dodávány s daty pro daný region, přičemž se grafy upravují tak, aby odpovídaly provedenému výběru.
Naštěstí se to vše děje bez kódu VBA, jen hrstky vzorců a seznamu.
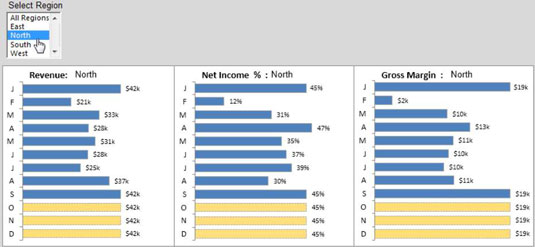
Chcete-li vytvořit tento příklad, začněte se třemi nezpracovanými datovými sadami – jak ukazuje následující obrázek – které obsahují tři kategorie dat: Výnosy, Čistý příjem %, a Hrubá marže. Každá datová sada obsahuje samostatný řádek pro každou oblast, včetně jedné pro všechny oblasti.
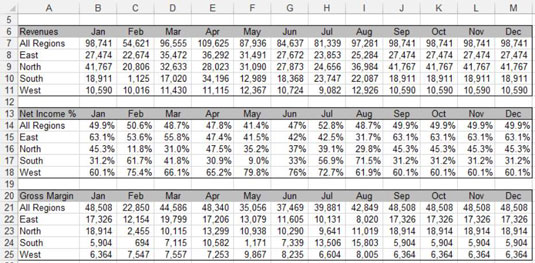
Poté přidáte pole se seznamem, jehož výstupem je číslo indexu vybrané položky do buňky P2, jak je znázorněno na následujícím obrázku.
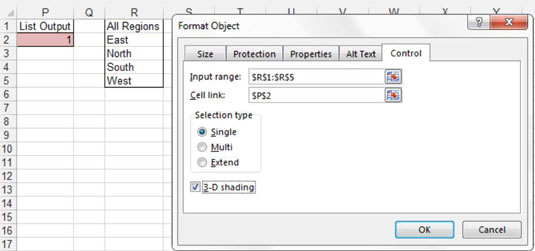
Dále vytvořte pracovní tabulku, která se skládá ze všech vzorců. V této pracovní tabulce použijete funkci CHOOSE aplikace Excel k výběru správné hodnoty z tabulek nezpracovaných dat na základě vybrané oblasti.
V Excelu vrací funkce CHOOSE hodnotu ze zadaného seznamu hodnot na základě zadaného čísla pozice. Například vzorec CHOOSE(3,”Červená”, “Žlutá”, “Zelená”, “Modrá”) vrátí zelenou, protože Zelená je třetí položkou v seznamu hodnot. Vzorec CHOOSE(1, “Červená”, “Žlutá”, “Zelená”, “Modrá”) vrátí červenou.
Jak můžete vidět na následujícím obrázku, vzorec CHOOSE načte číslo cílové pozice z buňky P2 (buňka, kde je v seznamu uvedeno indexové číslo vybrané položky) a poté toto číslo pozice přiřadí k uvedenému seznamu odkazů na buňku. Odkazy na buňky pocházejí přímo z tabulky nezpracovaných dat.
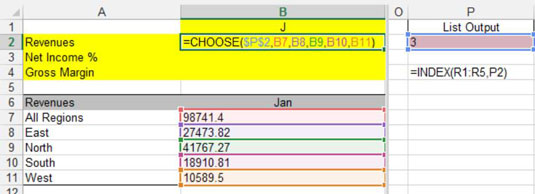
V příkladu zobrazeném na obrázku výše jsou data, která budou vrácena pomocí tohoto vzorce CHOOSE, 41767. Proč? Protože buňka P2 obsahuje číslo 3 a odkaz na třetí buňku ve vzorci CHOOSE je buňka B9.
Stejný typ vzorce CHOOSE zadáte do sloupce Jan a poté jej zkopírujete, jak je znázorněno na následujícím obrázku.

Chcete-li otestovat, že vaše vzorce fungují, změňte hodnotu buňky P2 ručně zadáním 1, 2, 3, 4 nebo 5. Když vzorce fungují, zbývá pouze vytvořit grafy pomocí pracovní tabulky.
Pokud jsou pro vás funkce Excelu jako CHOOSE nebo INDEX trochu zastrašující, nemějte obavy. Existují doslova stovky způsobů, jak používat různé kombinace formulářových ovládacích prvků a funkcí aplikace Excel k dosažení interaktivních sestav. Neexistují žádná nastavená pravidla pro to, které ovládací prvky formuláře nebo funkce Excelu musíte ve svém modelu používat.
Začněte se základními vylepšeními řídicího panelu pomocí ovládacích prvků a vzorců, které vám vyhovují. Pak se postupně pokuste představit některé složitější ovládací prvky a funkce. S trochou fantazie a kreativity můžete vzít základy a upravit si vlastní dynamické řídicí panely.
Objevte, jak efektivně využívat příkazy Znovu a Opakovat ve Wordu 2016 pro opravy dokumentů a zlepšení pracovního toku.
Naučte se, jak efektivně změnit stav buněk v Excelu 2010 z uzamčených na odemčené nebo z neskrytého na skrytý s naším podrobným průvodcem.
Zjistěte, jak efektivně využít překladové nástroje v Office 2016 pro překlad slov a frází. Překlad Gizmo vám pomůže překládat text s lehkostí.
Šablona ve Wordu šetří čas a usnadňuje vytváření dokumentů. Zjistěte, jak efektivně používat šablony ve Wordu 2013.
Zjistěte, jak si vytvořit e-mailová upozornění ve SharePointu a zůstat informováni o změnách v dokumentech a položkách.
Objevte skvělé funkce SharePoint Online, včetně tvorby a sdílení dokumentů a typů obsahu pro efektivnější správu dat.
Zjistěte, jak vypočítat fiskální čtvrtletí v Excelu pro různá data s použitím funkce CHOOSE.
Zjistěte, jak vytvořit hypertextový odkaz v PowerPointu, který vám umožní pohodlně navigovat mezi snímky. Použijte náš návod na efektivní prezentace.
Uložili jste nedávno svůj dokument? Náš návod vám ukáže, jak zobrazit starší verze dokumentu v aplikaci Word 2016.
Jak přiřadit makra vlastní kartě na pásu karet nebo tlačítku na panelu nástrojů Rychlý přístup. Návod pro Excel 2013.





