Jak používat příkazy Znovu a Opakovat ve Wordu 2016

Objevte, jak efektivně využívat příkazy Znovu a Opakovat ve Wordu 2016 pro opravy dokumentů a zlepšení pracovního toku.
Uznejte to – 3D grafy v Excelu vypadají opravdu skvěle! Práce s 3D grafy v Excelu vyžaduje pouze základní znalosti o výšce, šířce a hloubce. Dialogové okno 3-D zobrazení umožňuje změnit nastavení 3-D. K tomuto dialogovému oknu se dostanete tak, že vyberete graf a zvolíte Graf –> 3D zobrazení. (Tlačítko Použít v dialogovém okně 3D zobrazení vám umožní vidět, jak vaše nastavení ovlivní graf, aniž byste museli zavírat dialogové okno.)
Všimněte si, že položka nabídky 3-D View je dostupná pouze v případě, že vybraný graf je 3-D graf. Pokud je položka nabídky 3-D zobrazení zakázána, nejprve změňte typ grafu na 3-D typ výběrem Graf –> Typ grafu.
Ne všechny typy grafů jsou dostupné v 3-D podtypu a ne všechny grafy, které jsou dostupné ve 3-D, mají všechna stejná nastavení.
Otočením excelového grafu se posune doleva nebo doprava. Úplná rotace o 360 procent je k dispozici pro všechny 3D grafy kromě pruhového grafu. Obrázek 1 ukazuje graf zformátovaný s různými nastaveními rotace.
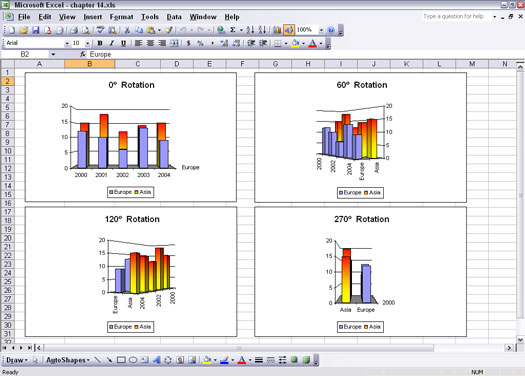
Obrázek 1: Graf můžete otáčet doleva nebo doprava.
Grafy na obrázku 1 mají rotaci 0 %, rotaci 60 %, rotaci 120 % a rotaci 270 %. Zde je několik důležitých bodů, které je třeba zvážit:
Hodnoty rotace 0 %, 90 %, 180 % a 270 % často zakrývají data.
Obrázek 2 ukazuje kombinaci rotace a elevace, které společně představují dvě série. Rotace je nastavena na 10 % – víceméně odklon od pohledu na data. Převýšení je nastaveno na 25 %.
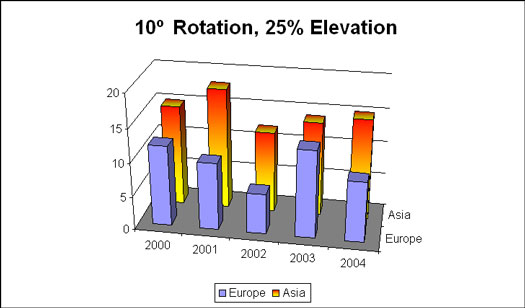
Obrázek 2: Současné použití rotace a elevace.
Zde je návod, jak upravit rotaci 3D grafu:
1. Vytvořte a vyberte 3-D graf nebo otevřete sešit s 3-D grafem a vyberte jej.
2. Zvolte Graf –> 3-D View.
Zobrazí se dialogové okno 3-D View.
3. Upravte nastavení rotace.
V tabulce 1 (na konci tohoto článku) zjistíte, které hodnoty lze použít.
4. Klepnutím na tlačítko OK zavřete dialogové okno a uvidíte změnu v grafu.
Ačkoli můžete upravit rotaci výsečového grafu, efekt nedělá nic jiného, než že otáčí výsečovým grafem; to nijak neusnadňuje ani neztěžuje zobrazení datových řezů.
Představte si klasický příklad perspektivního efektu: rovnoběžné čáry, které se v dálce jakoby spojují.
Perspektiva poskytuje grafům efekt objektů, které jsou blíže, vypadají větší a ty, které jsou vzdálenější, se zdají menší; jinými slovy, perspektiva může přidat grafu hloubku. To samozřejmě simuluje způsob, jakým vidíte věci ve světě. Grafy toto ošetření nezbytně nevyžadují, ale je pro vás k dispozici.
Obrázek 3 ukazuje stejný sloupcový graf vykreslený dvakrát. Všechna nastavení jsou stejná kromě perspektivy:
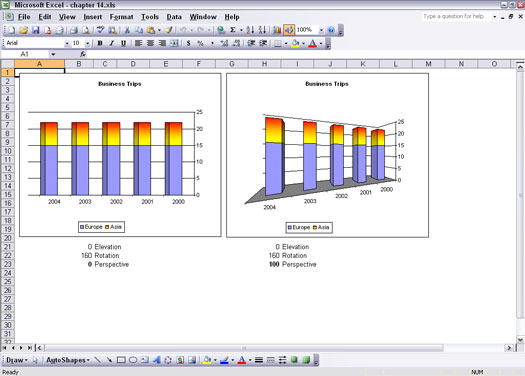
Obrázek 3: Porovnání nastavení perspektivy ve sloupcovém grafu.
Grafy na obrázku 3 ukazují perspektivu aplikovanou na řadu datových bodů (sloupců). Obrázek 4 ukazuje další příklad perspektivy. Stejný spojnicový graf je vykreslen dvakrát. Graf nalevo má nastavení nízké perspektivy na 30. Graf napravo má nastavení plné perspektivy na 100. Zdá se, že čáry v grafu napravo směřují mírně k sobě. Jde o běžné vnímání hloubky, jako když se zdá, že se železniční koleje v dálce sbíhají.
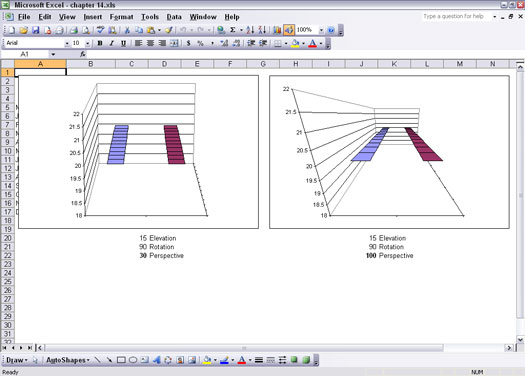
Obrázek 4: Porovnání nastavení perspektivy na spojnicovém grafu.
Použití perspektivy může pracovat proti vám. Jak je znázorněno na obrázku 3, použití perspektivy způsobuje, že se zdá, že datové body nemají stejnou hodnotu, ačkoli ve skutečnosti jsou totožné.
Zde je návod, jak upravit perspektivu 3D grafu:
1. Vytvořte a vyberte 3-D graf nebo otevřete sešit s 3-D grafem a vyberte jej.
2. Zvolte Graf –> 3-D View.
Zobrazí se dialogové okno 3-D View.
3. Upravte nastavení perspektivy.
V tabulce 1 zjistíte, které hodnoty lze použít.
4. Klepnutím na tlačítko OK zavřete dialogové okno a uvidíte změnu v grafu.
Typy nastavení, které lze použít pro 3D grafy, jsou shrnuty v tabulce 1.
Tabulka 1: 3-D atributy
|
Nastavení |
Co to dělá |
Možné hodnoty |
|
Nadmořská výška |
Upravuje pohled nad a pod. |
–90 až 90 pro sloupcové, spojnicové, plošné a povrchové grafy; 0 až 44 pro sloupcové grafy; 10 až 80 pro koláčové grafy. |
|
Otáčení |
Upraví levý a pravý pohled. |
0 až 360 pro sloupcové, čárové, výsečové, plošné a povrchové grafy; 0 až 44 pro sloupcové grafy. |
|
Perspektivní |
Řídí účinek, kdy se bližší část grafu jeví jako větší a vzdálenější část grafu se jeví jako menší. Tento efekt může být vylepšením nebo poškozením vzhledu grafu v závislosti na tom, jak efekt vypadá s ohledem na nastavení ostatních 3D atributů. |
0 až 100 pro sloupcové, spojnicové, plošné a povrchové grafy. Efekt není dostupný pro sloupcové nebo výsečové grafy. |
|
Pravoúhlé osy |
Přepíše efekt perspektivy a přinutí osu x a y, aby se setkaly v pravém úhlu. Když je zaškrtnuté políčko Pravoúhlé osy, možnost nastavení perspektivy není viditelná. |
Jako zaškrtávací políčko dostupné pro sloupcové, spojnicové, plošné a povrchové grafy. |
|
Výška % základny |
Řídí výšku 3D datové řady. Nastavení funguje tak, že měří výšku řady jako procento základny dna grafu nebo plochy grafu. |
5 až 500 pro sloupcové, sloupcové, spojnicové, výsečové, plošné a povrchové grafy. |
|
Automatické škálování |
Přepíše nastavení Výška % základny. Při použití Excel upraví poměr výšky a šířky. |
Jako zaškrtávací políčko dostupné pro sloupcové, pruhové, spojnicové, plošné a povrchové grafy. |
Objevte, jak efektivně využívat příkazy Znovu a Opakovat ve Wordu 2016 pro opravy dokumentů a zlepšení pracovního toku.
Naučte se, jak efektivně změnit stav buněk v Excelu 2010 z uzamčených na odemčené nebo z neskrytého na skrytý s naším podrobným průvodcem.
Zjistěte, jak efektivně využít překladové nástroje v Office 2016 pro překlad slov a frází. Překlad Gizmo vám pomůže překládat text s lehkostí.
Šablona ve Wordu šetří čas a usnadňuje vytváření dokumentů. Zjistěte, jak efektivně používat šablony ve Wordu 2013.
Zjistěte, jak si vytvořit e-mailová upozornění ve SharePointu a zůstat informováni o změnách v dokumentech a položkách.
Objevte skvělé funkce SharePoint Online, včetně tvorby a sdílení dokumentů a typů obsahu pro efektivnější správu dat.
Zjistěte, jak vypočítat fiskální čtvrtletí v Excelu pro různá data s použitím funkce CHOOSE.
Zjistěte, jak vytvořit hypertextový odkaz v PowerPointu, který vám umožní pohodlně navigovat mezi snímky. Použijte náš návod na efektivní prezentace.
Uložili jste nedávno svůj dokument? Náš návod vám ukáže, jak zobrazit starší verze dokumentu v aplikaci Word 2016.
Jak přiřadit makra vlastní kartě na pásu karet nebo tlačítku na panelu nástrojů Rychlý přístup. Návod pro Excel 2013.





