Jak používat příkazy Znovu a Opakovat ve Wordu 2016

Objevte, jak efektivně využívat příkazy Znovu a Opakovat ve Wordu 2016 pro opravy dokumentů a zlepšení pracovního toku.
Zbavit se nepotřebných položek ve složkách Outlooku je nezbytné pro dobré duševní zdraví. Veškerý ten nepořádek ve vaší doručené poště Outlooku může být znepokojivý. Tyto informace vysvětlují další dvě techniky pro uspořádání e-mailu v Outlooku 2019 a odstraňování nečistot ze složek – archivaci a příkaz Vyčištění poštovní schránky.
V některých případech Outlook ukládá e-mailové zprávy, úkoly a schůzky starší než šest měsíců do složky Archiv, což je speciální složka pro položky, o kterých si Outlook myslí, že jsou zastaralé. Tento proces se nazývá „automatická archivace“. Archivované položky nejsou navždy ztraceny; můžete je najít otevřením složky Archiv v podokně Složka.
Archivace je efektivní způsob, jak z poštovních složek, seznamů úkolů a kalendáře odstranit položky, na kterých již nezáleží. Zde je postup, jak nachystat archivaci:
| Možnosti archivace | Postup |
|---|---|
| Nastavení výchozích pravidel archivace: | Na kartě Soubor zvolte Možnosti, poté na kartě Upřesnit > Nastavení automatické archivace. |
| Vytvoření pravidel pro konkrétní složku: | Vyberte složku, přejděte na kartu Složka a klikněte na tlačítko Nastavení automatické archivace. |
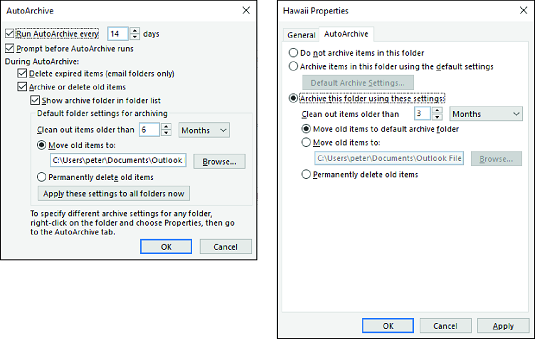
Nastavení výchozích pravidel archivace (vlevo) a pravidel pro složku (vpravo).
Vyjednávejte tyto možnosti v dialogovém okně Automatická archivace:
Příkaz Vyčištění poštovní schránky je mnohostranný nástroj pro správu e-mailů. Abyste jej použili, přejděte na kartu Soubor, vyberte Informace a potom Nástroje > Vyčištění poštovní schránky. Otevře se dialogové okno s různými možnostmi správy vašich e-mailových položek:
| Úkoly aplikace Outlook | Popis |
|---|---|
| Zjištění, kolik místa na disku zabírají složky: | Klepněte na Zobrazit velikost poštovní schránky a poznamenejte si velikosti složek. |
| Hledání položek: | Při výběru hledání zadejte číslo dní nebo kilobajtů a klepněte na Najít pro rozšířené možnosti. |
| Archivace položek: | Klepněte na Automaticky archivovat pro zaznamenání archivačního procesu. |
| Vyprázdnění složky odstraněných položek: | Klepnutím na Empty vyprázdníte složku. |
| Odstranit všechny alternativní verze položek: | Klepněte na Odstranit pro odstranění alternativních verzí. |
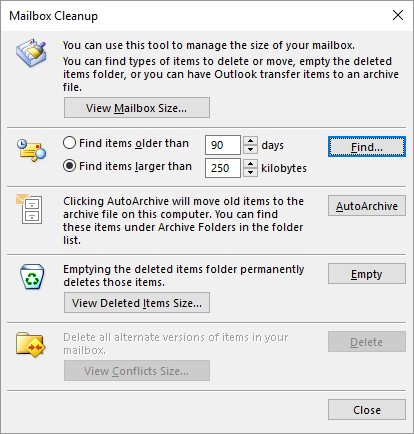
Vymazávání poštovních schránek.
Efektivní organizace e-mailu a pravidelná údržba pomocí výše uvedených metod mohou výrazně zlepšit vaši produktivitu a snížit stres způsobený přeplněnou poštovní schránkou. Nezapomeňte pravidelně přehodnocovat své e-mailové složky a provádět potřebné úpravy, abyste udrželi svůj Outlook v přehledném stavu.
Objevte, jak efektivně využívat příkazy Znovu a Opakovat ve Wordu 2016 pro opravy dokumentů a zlepšení pracovního toku.
Naučte se, jak efektivně změnit stav buněk v Excelu 2010 z uzamčených na odemčené nebo z neskrytého na skrytý s naším podrobným průvodcem.
Zjistěte, jak efektivně využít překladové nástroje v Office 2016 pro překlad slov a frází. Překlad Gizmo vám pomůže překládat text s lehkostí.
Šablona ve Wordu šetří čas a usnadňuje vytváření dokumentů. Zjistěte, jak efektivně používat šablony ve Wordu 2013.
Zjistěte, jak si vytvořit e-mailová upozornění ve SharePointu a zůstat informováni o změnách v dokumentech a položkách.
Objevte skvělé funkce SharePoint Online, včetně tvorby a sdílení dokumentů a typů obsahu pro efektivnější správu dat.
Zjistěte, jak vypočítat fiskální čtvrtletí v Excelu pro různá data s použitím funkce CHOOSE.
Zjistěte, jak vytvořit hypertextový odkaz v PowerPointu, který vám umožní pohodlně navigovat mezi snímky. Použijte náš návod na efektivní prezentace.
Uložili jste nedávno svůj dokument? Náš návod vám ukáže, jak zobrazit starší verze dokumentu v aplikaci Word 2016.
Jak přiřadit makra vlastní kartě na pásu karet nebo tlačítku na panelu nástrojů Rychlý přístup. Návod pro Excel 2013.






Martin Novotný -
Tak tohle je něco, co jsem potřeboval! Opravdu mi to pomohlo. Díky za světlé tipy, budu je aplikovat hned teď
Eva B. -
Našla jsem skvělou metodu, jak odstranit e-maily, které jsou staré více než rok. Ušetřilo mi to spoustu času! Máte nějaké další tipy pro efektivnější organizaci?
Pavlína Zídková -
Super, že jste se podělili o tyto tipy. Ráda bych se dozvěděla více o organizaci kalendáře v Outlooku. Můžete doporučit nějaké další zdroje?
Roman H. -
Jsem rád, že existují lidé, kteří se podělí o takto užitečné informace. Mějte na paměti, aby vaše složky byly vždy v pořádku. To je klíč
Sára ze Zlína -
Ve skutečnosti jsem minule našla v Outlooku 500 e-mailů, které jsem nechtěla, a přitom mi zabíraly místo. Děkuju, že jste o tom psali
Petr Novák -
Skvělý článek! Čistění e-mailu v Outlooku mi vždycky dělalo problém, ale teď vím, jak na to. Děkuji za užitečné rady!
Mia Kočková -
Jaký je nejlepší způsob, jak najít staré e-maily, které chci smazat? Mám více než 2000 stars emailů a nevím kde začít.
Vojta C. -
Neuvěřitelné, jaké úlevy člověk cítí, když si udělá pořádek v e-mailech. Děkuji za inspiraci! Jak často doporučujete dělat údržbu e-mailových složek?
Tomáš 2000 -
Jsem vděčný za tuto inspiraci! Dlouho jsem se snažil uspořádat svůj e-mail. Už jsem udělal první krok, a to jsem se zbavil několika složek
Lucie Hrdličková -
Musím říct, že jsem byla překvapená, jak jednoduché je vyčistit složky. Doporučuji všem, kdo mají v Outlooku chaos
Karla IT -
Oceňuji praktické tipy na třídění e-mailů! Pokud používáte štítky, může to značně ulehčit orientaci. Jaká je vaše zkušenost s používáním štítků v Outlooku
Filip M. -
Pokud máte plnou schránku, doporučuji použít funkci "Archivovat". Je to velmi užitečné a zajistí, že se nebudete muset zavrtávat ve starých e-mailech
Alena P. -
Na základě vašeho článku jsem se rozhodla vyčistit e-mail. Nakonec jsem se zbavila 1 000 zbytečných e-mailů! Těším se na příspěvky o dalších funkcích Outlooku
Margita F. -
K tomu, co píšete, bych dodala, že pravidelný úklid je nezbytný. Doporučuji každý měsíc udělat malou revizi. Také mějte na paměti spam a nevyžádané e-maily