Jak používat příkazy Znovu a Opakovat ve Wordu 2016

Objevte, jak efektivně využívat příkazy Znovu a Opakovat ve Wordu 2016 pro opravy dokumentů a zlepšení pracovního toku.
Když pracujete ve VBE, každý otevřený excelový sešit je projekt. Projekt si můžete představit jako sbírku objektů uspořádaných jako obrys.
Projekt můžete rozbalit kliknutím na znaménko plus (+) nalevo od názvu projektu v okně projektu. Smluvte projekt kliknutím na znaménko mínus (-) vlevo od názvu projektu. Nebo můžete poklepáním na položky rozbalit a zkrátit.
Tento obrázek ukazuje okno projektu se dvěma projekty: sešit s názvem Sešit1 a sešit s názvem Sešit2, rozbalené tak, aby zobrazovaly jejich objekty.
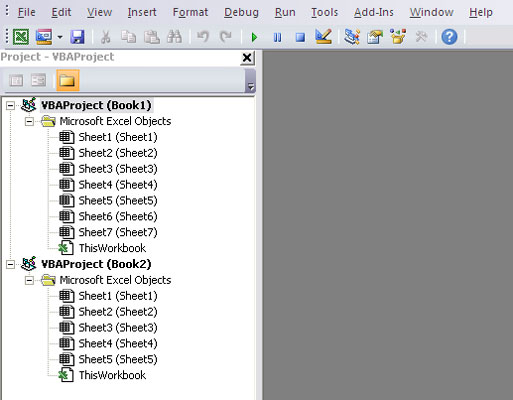
V tomto okně projektu jsou uvedeny dva projekty
Každý projekt se rozbalí a zobrazí alespoň uzel Microsoft Excel Objects. Tento uzel můžete rozbalit a zobrazit položku pro každý list v sešitu (každý list je považován za objekt) a další objekt s názvem ThisWorkbook (který představuje objekt Sešit). Pokud má projekt nějaké moduly VBA, zobrazí se v seznamu projektu také uzel Moduly.
Když zaznamenáte makro, Excel automaticky vloží modul VBA, který uloží zaznamenaný kód. Sešit, který obsahuje modul pro zaznamenané makro, závisí na tom, kam jste se rozhodli uložit zaznamenané makro těsně před zahájením záznamu.
Obecně platí, že modul VBA může obsahovat tři typy kódu:
Prohlášení: Jedno nebo více informačních prohlášení, které poskytnete VBA. Můžete například deklarovat datový typ pro proměnné, které plánujete použít, nebo nastavit některé další možnosti pro celý modul.
Dílčí procedury: Sada programovacích instrukcí, která provádí nějakou akci. Všechna zaznamenaná makra jsou procedury Sub.
Funkční procedury: Sada programovacích instrukcí, která vrací jednu hodnotu (koncept podobná funkci listu, jako je Sum).
Jeden modul VBA může uložit libovolný počet procedur Sub, procedur funkcí a deklarací. Jak uspořádáte modul VBA, je jen na vás. Někteří lidé dávají přednost tomu, aby si celý svůj kód VBA pro aplikaci ponechali v jediném modulu VBA; jiní rádi rozdělují kód do několika modulů. Je to osobní volba, jako je uspořádání nábytku.
Chcete-li ručně přidat nový modul VBA do projektu, postupujte takto:
V okně projektu vyberte název projektu.
Vyberte Vložit → Modul.
Nebo můžete
Klepněte pravým tlačítkem myši na název projektu.
Vyberte Vložit → Modul z místní nabídky.
Nový modul se přidá do složky Moduly v okně projektu. Všechny moduly, které vytvoříte v daném sešitu, se umístí do této složky Moduly.
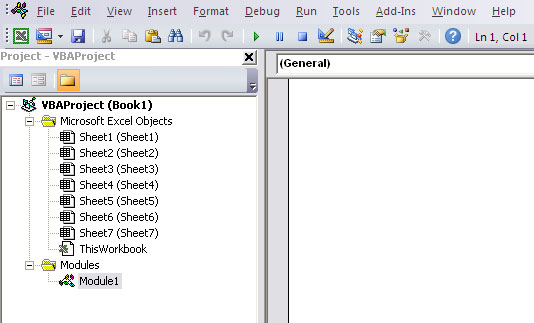
Moduly kódu jsou viditelné ve složce Moduly v okně projektu.
Možná budete chtít odebrat modul kódu, který již není potřeba. Chcete-li tak učinit, postupujte takto:
V okně projektu vyberte název modulu.
Vyberte Soubor → Odebrat xxx, kde xxx je název modulu.
Nebo
Klikněte pravým tlačítkem na název modulu.
Z místní nabídky vyberte Odebrat xxx.
Moduly VBA můžete odebrat, ale neexistuje žádný způsob, jak odebrat ostatní moduly kódu, ty pro objekty Sheet nebo ThisWorkbook.
Objevte, jak efektivně využívat příkazy Znovu a Opakovat ve Wordu 2016 pro opravy dokumentů a zlepšení pracovního toku.
Naučte se, jak efektivně změnit stav buněk v Excelu 2010 z uzamčených na odemčené nebo z neskrytého na skrytý s naším podrobným průvodcem.
Zjistěte, jak efektivně využít překladové nástroje v Office 2016 pro překlad slov a frází. Překlad Gizmo vám pomůže překládat text s lehkostí.
Šablona ve Wordu šetří čas a usnadňuje vytváření dokumentů. Zjistěte, jak efektivně používat šablony ve Wordu 2013.
Zjistěte, jak si vytvořit e-mailová upozornění ve SharePointu a zůstat informováni o změnách v dokumentech a položkách.
Objevte skvělé funkce SharePoint Online, včetně tvorby a sdílení dokumentů a typů obsahu pro efektivnější správu dat.
Zjistěte, jak vypočítat fiskální čtvrtletí v Excelu pro různá data s použitím funkce CHOOSE.
Zjistěte, jak vytvořit hypertextový odkaz v PowerPointu, který vám umožní pohodlně navigovat mezi snímky. Použijte náš návod na efektivní prezentace.
Uložili jste nedávno svůj dokument? Náš návod vám ukáže, jak zobrazit starší verze dokumentu v aplikaci Word 2016.
Jak přiřadit makra vlastní kartě na pásu karet nebo tlačítku na panelu nástrojů Rychlý přístup. Návod pro Excel 2013.





