Jak používat příkazy Znovu a Opakovat ve Wordu 2016

Objevte, jak efektivně využívat příkazy Znovu a Opakovat ve Wordu 2016 pro opravy dokumentů a zlepšení pracovního toku.
Power BI ( BI je zkratka pro Business Intelligence ) je produkt založený na službách, který žije v cloudu Microsoftu. Je součástí toho, co Microsoft nazývá svou „Power Platform“, která také zahrnuje Microsoft Flow a PowerApps . Microsoft Flow je nástroj pro workflow nové generace. (Pokud jste v minulosti používali SharePoint Designer k vytváření pracovních postupů, pak se budete chtít podívat na Microsoft Flow, abyste vytvořili pracovní postupy nové generace.) PowerApps je produkt pro vytváření aplikací pro mobilní zařízení – představte si iPhone a Android. Power BI je datovou součástí této skupiny produktů. Všechny tyto produkty úzce spolupracují s ostatními produkty Office 365 a jsou součástí Office 365 v závislosti na vašem předplatném .
Představte si Power BI jako web, který vám umožní propojit stovky zdrojů dat, abyste mohli vytvářet sestavy a integrovat tyto sestavy do jiných produktů (jako je Office 365).
Power BI pro Office 365 a Power BI jsou dva samostatné produkty. Power BI pro Office 365 je pryč a Power BI je jeho další evolucí. Power BI je součástí vašeho předplatného Office 365 E5 nebo si k němu můžete zakoupit licence samostatně. Začíná to dokonce bezplatnou zkušební verzí.
Chcete-li získat přístup k Power BI, přejděte ke svému tenantovi Office 365 a vyberte jej z nabídky aplikace na levé straně obrazovky.
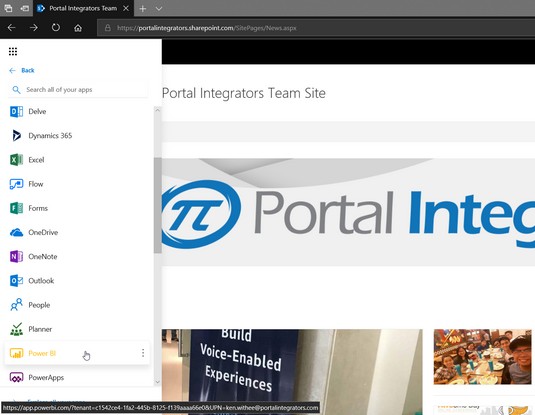
Přístup k Power BI z nabídky aplikací Office 365.
Při prvním otevření Power BI se zobrazí výzva k přidání dat. Data můžete získat z mnoha zdrojů, ale nejjednodušší a nejrychlejší způsob, jak přidat data do Power BI, je stáhnout data z aplikací a služeb, které vaše organizace již používá. Můžete se například připojit ke všemu od Google Analytics přes GitHub až po MailChimp a ZenDesk. A samozřejmě se můžete připojit i k dalším aplikacím Office 365!
Chcete-li stáhnout data do Power BI k analýze, klikněte na tlačítko Získat v části Služby na úvodní vstupní stránce. Poté se vám zobrazí možnosti služeb, ze kterých můžete čerpat data.
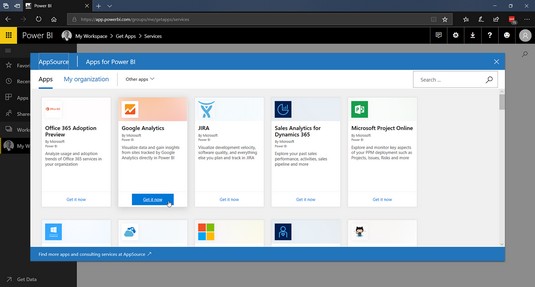
Přidávání aplikací pro služby pro stahování dat do Power BI.
V tomto případě natáhněte některá data z místního souboru aplikace Excel. Power BI používá koncept nazvaný Pracovní prostory, aby si věci zorganizovaly. Ve výchozím nastavení máte pracovní prostor, který je jen pro vás. Můžete vytvořit organizační pracovní prostory, ale k tomu budete potřebovat něco nad rámec bezplatného plánu.
Jak stáhnout data Excelu do Power BI:
Přejděte na web Power BI .
Power BI najdete v nabídce aplikací v Office 365 nebo do ní můžete přejít přímo na app.powerbi.com .
Na uvítací obrazovce klikněte na tlačítko Získat v poli Soubory v části Vytvořit nový obsah.
Na tuto uvítací obrazovku se také dostanete kliknutím na záložku Pracovní prostory nalevo a výběrem svého osobního pracovního prostoru.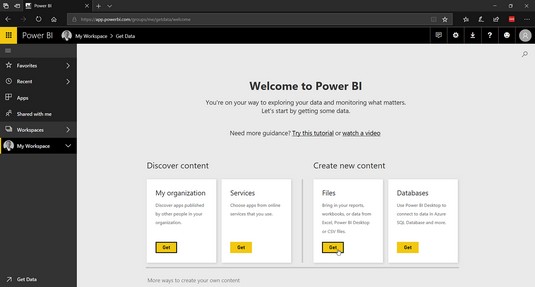
Přidání místních dat do Power BI.
Vyberte umístění souboru Excel, který chcete importovat.
Pokud je na vašem místním počítači, zvolte Místní soubor. Pokud je na webu OneDrive nebo SharePoint, vyberte tyto možnosti. Tento příklad používá data Financial Sample poskytovaná společností Microsoft .
Vyberte, zda chcete připojit Power BI k souboru Excel, nebo importovat celý soubor Excel do Power BI.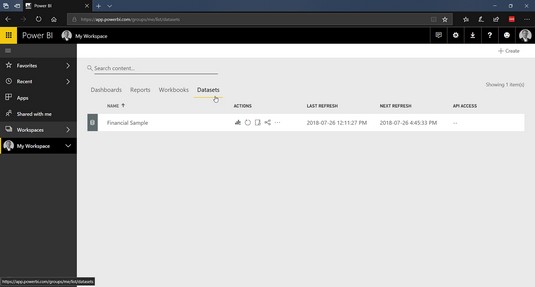
Excel ukládá data importovaná do Power BI jako datovou sadu.
Nyní jste připraveni vytvářet sestavy a sdílet je s ostatními.
Jakmile budete mít data připojená k Power BI, jste připraveni vytvořit sestavu. Zpráva se skládá z prvků, jako jsou sloupcové diagramy a grafy. Chcete-li začít vytvářet přehled:
Klikněte na kartu Zprávy ve svém pracovním prostoru a poté klikněte na tlačítko Vytvořit v pravém horním rohu.
Vyberte datovou sadu, kterou jste právě importovali, a klikněte na Vytvořit.
V tomto případě se jedná o Finanční vzorek od společnosti Microsoft. Zobrazí se stránka Tvůrce sestav a sestavu můžete vytvořit přidáním vizuálů, jako jsou grafy, grafy a filtry. Stránka sestavy může být zpočátku ohromující, ale když si s ní pohrajete, zjistíte, že je spíše jako Excel.
Kliknutím na spojnicový graf přidejte ovládací prvek do sestavy a poté vyberte data pro Název měsíce a Prodej.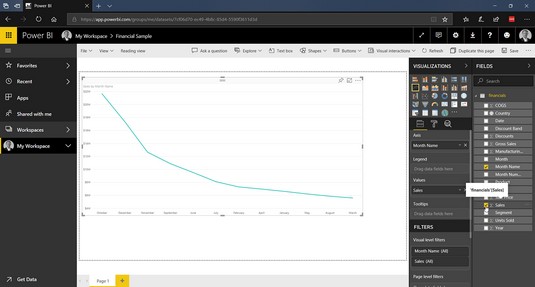
Jednoduchý report zobrazující prodeje podle měsíce.
Klikněte na tlačítko Uložit v pravém horním rohu nástroje pro tvorbu sestav a pojmenujte sestavu.
Znovu klikněte na svůj pracovní prostor a vyberte záložku Zprávy, abyste viděli svůj zbrusu nový přehled.
Přehled si můžete prohlédnout ve svém prohlížeči kliknutím na něj.
Své sestavy můžete vždy zobrazit v pracovním prostoru, do kterého mohou ostatní přejít prostřednictvím rozhraní Power BI. V našem případě vložme naši sestavu na web SharePoint, aby se stala součástí intranetového portálu.
Chcete-li přidat sestavu Power BI na stránku SharePointu, postupujte takto:
Přejděte na stránku SharePointu, kam chcete přidat sestavu.
Klikněte na ikonu plus a vyberte Power BI.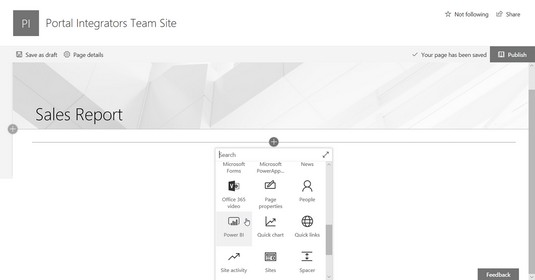
Přidání sestavy Power BI na stránku SharePointu.
V zobrazeném ovládacím prvku Power BI klikněte na tlačítko Přidat sestavu.
Vložte adresu URL sestavy a stiskněte Enter.
Toto je adresa z webového prohlížeče, když jste si zprávu prohlíželi dříve v předchozích krocích.
Zpráva je vložena do stránky.
Kliknutím na tlačítko Publikovat publikujete svou stránku na web SharePoint.
Přidávání zpráv se konečně stalo jednoduchým, ale to je jen poškrábání povrchu toho, co je možné. Můžete čerpat data ze všech typů služeb a vytvářet z nich sestavy. Tyto sestavy pak můžete vložit do SharePointu nebo jiných aplikací, aby lidé, kteří si je prohlížejí, viděli data v reálném čase.
Až budete připraveni udělat další krok, můžete přejít do PowerApps a Microsoft Flow pro vytváření mobilních aplikací a vytváření pracovních postupů.
Objevte, jak efektivně využívat příkazy Znovu a Opakovat ve Wordu 2016 pro opravy dokumentů a zlepšení pracovního toku.
Naučte se, jak efektivně změnit stav buněk v Excelu 2010 z uzamčených na odemčené nebo z neskrytého na skrytý s naším podrobným průvodcem.
Zjistěte, jak efektivně využít překladové nástroje v Office 2016 pro překlad slov a frází. Překlad Gizmo vám pomůže překládat text s lehkostí.
Šablona ve Wordu šetří čas a usnadňuje vytváření dokumentů. Zjistěte, jak efektivně používat šablony ve Wordu 2013.
Zjistěte, jak si vytvořit e-mailová upozornění ve SharePointu a zůstat informováni o změnách v dokumentech a položkách.
Objevte skvělé funkce SharePoint Online, včetně tvorby a sdílení dokumentů a typů obsahu pro efektivnější správu dat.
Zjistěte, jak vypočítat fiskální čtvrtletí v Excelu pro různá data s použitím funkce CHOOSE.
Zjistěte, jak vytvořit hypertextový odkaz v PowerPointu, který vám umožní pohodlně navigovat mezi snímky. Použijte náš návod na efektivní prezentace.
Uložili jste nedávno svůj dokument? Náš návod vám ukáže, jak zobrazit starší verze dokumentu v aplikaci Word 2016.
Jak přiřadit makra vlastní kartě na pásu karet nebo tlačítku na panelu nástrojů Rychlý přístup. Návod pro Excel 2013.





