Jak používat příkazy Znovu a Opakovat ve Wordu 2016

Objevte, jak efektivně využívat příkazy Znovu a Opakovat ve Wordu 2016 pro opravy dokumentů a zlepšení pracovního toku.
Po dokončení listu aplikace Excel 2007 kontrolou vzorců a kontroly textu byste měli zvážit ochranu dokumentu, abyste zabránili jakýmkoli neplánovaným změnám. Každou buňku v listu lze zamknout nebo odemknout. Ve výchozím nastavení Excel uzamkne všechny buňky v chráněném listu a poté můžete určit, které buňky chcete odemknout pro úpravy (pokud existují).
Chcete-li chránit buňky v listu, postupujte takto:
Klepněte na příkazové tlačítko Chránit list ve skupině Změny na kartě Revize.
Excel otevře dialogové okno Chránit list, ve kterém vyberete možnosti, které chcete mít k dispozici, když je povolena ochrana listu. Ve výchozím nastavení Excel zaškrtne políčko Chránit sešit a obsah uzamčených buněk.

Vyberte nastavení ochrany v dialogovém okně Chránit list.
(Volitelně) Zaškrtněte kterékoli zaškrtávací políčko v seznamu Povolit všem uživatelům tohoto listu (například Formátovat buňky nebo Vložit sloupce), které chcete, aby bylo funkční, i když je ochrana listu funkční.
Zaškrtávací políčka Vybrat uzamčené buňky a Vybrat odemčené buňky jsou zaškrtnuta ve výchozím nastavení, ale pokud chcete, můžete zrušit zaškrtnutí jedné nebo obou těchto možností.
Chcete-li přiřadit heslo, které je nutné zadat před odstraněním ochrany z listu, zadejte heslo do textového pole Heslo k odemknutí listu.
Klepněte na tlačítko OK.
Pokud jste v kroku 3 zadali heslo, Excel otevře dialogové okno Potvrdit heslo. Znovu zadejte heslo do textového pole Znovu zadejte heslo pro pokračování přesně tak, jak jste jej zadali dříve, a poté klepněte na OK. Všimněte si, že pokud se pokusíte upravit buňku, Excel zobrazí chybovou zprávu.
Chcete-li ochranu listu odstranit, klikněte na tlačítko Zrušit ochranu listu ve skupině Změny na kartě Kontrola. Pokud jste heslo dříve nastavili, budete vyzváni k zadání hesla.
Obvykle není vaším záměrem při ochraně buněk zabránit všem změnám, ale zabránit změnám v určitých oblastech listu. Například v listu rozpočtu můžete chtít povolit změny pouze v buňkách, do kterých zadáváte rozpočtové částky. Tímto způsobem nemůžete neúmyslně vymazat název nebo vzorec v listu zadáním hodnoty do nesprávného sloupce nebo řádku.
Chcete-li odemknout buňky v listu, postupujte takto:
Pokud je list chráněný, klikněte na tlačítko Zrušit ochranu listu ve skupině Změny na kartě Revize (pokud budete vyzváni, zadejte heslo).
Vyberte buňky, které chcete odemknout.
Toto jsou buňky, které chcete uživatelům umožnit upravovat, když je list chráněný.
Stisknutím Ctrl+1 otevřete dialogové okno Formát buněk a klikněte na kartu Ochrana.
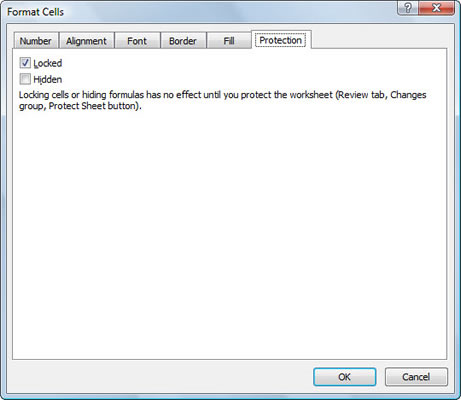
K odemknutí buněk použijte kartu Ochrana v dialogovém okně Formát buněk.
Klepnutím na zaškrtávací políčko Uzamčeno na kartě Ochrana zrušte jeho zaškrtnutí.
Chraňte list (viz předchozí část).
Všechny buňky v listu jsou nyní chráněny kromě buněk, které jste odemkli.
Objevte, jak efektivně využívat příkazy Znovu a Opakovat ve Wordu 2016 pro opravy dokumentů a zlepšení pracovního toku.
Naučte se, jak efektivně změnit stav buněk v Excelu 2010 z uzamčených na odemčené nebo z neskrytého na skrytý s naším podrobným průvodcem.
Zjistěte, jak efektivně využít překladové nástroje v Office 2016 pro překlad slov a frází. Překlad Gizmo vám pomůže překládat text s lehkostí.
Šablona ve Wordu šetří čas a usnadňuje vytváření dokumentů. Zjistěte, jak efektivně používat šablony ve Wordu 2013.
Zjistěte, jak si vytvořit e-mailová upozornění ve SharePointu a zůstat informováni o změnách v dokumentech a položkách.
Objevte skvělé funkce SharePoint Online, včetně tvorby a sdílení dokumentů a typů obsahu pro efektivnější správu dat.
Zjistěte, jak vypočítat fiskální čtvrtletí v Excelu pro různá data s použitím funkce CHOOSE.
Zjistěte, jak vytvořit hypertextový odkaz v PowerPointu, který vám umožní pohodlně navigovat mezi snímky. Použijte náš návod na efektivní prezentace.
Uložili jste nedávno svůj dokument? Náš návod vám ukáže, jak zobrazit starší verze dokumentu v aplikaci Word 2016.
Jak přiřadit makra vlastní kartě na pásu karet nebo tlačítku na panelu nástrojů Rychlý přístup. Návod pro Excel 2013.





