Jak používat příkazy Znovu a Opakovat ve Wordu 2016

Objevte, jak efektivně využívat příkazy Znovu a Opakovat ve Wordu 2016 pro opravy dokumentů a zlepšení pracovního toku.
Hlavní obrazovka aplikace Microsoft Outlook, jak je znázorněna na obrázku 1, má všechny obvyklé části obrazovky systému Windows, ale obsahuje několik důležitých doplňků. Na levé straně obrazovky vidíte navigační panel. Vedle navigačního podokna můžete najít Prohlížeč informací, část obrazovky, která zabírá většinu místa.
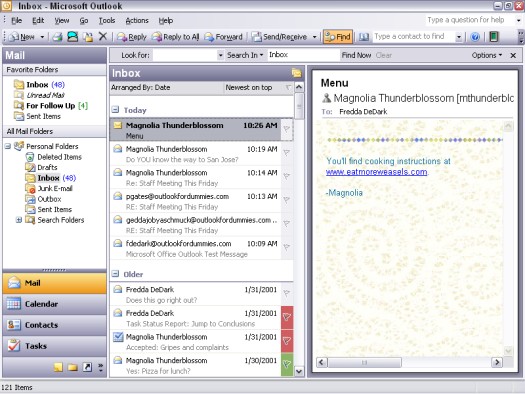
Obrázek 1: Hlavní obrazovka aplikace Microsoft Outlook.
Navigační podokno (dále jen část obrazovky Outlook dříve nazývané Outlook Bar) je sloup na levé straně obrazovky aplikace Outlook. Obsahuje několik tlačítek s názvy jako Pošta, Kalendář, Kontakty, Úkoly a Poznámky – základní moduly Outlooku.
Navigační panel se skládá ze dvou částí:
Přímo nad ikonou Pošta v navigačním podokně můžete vidět šedý okraj oddělující tlačítka ve spodní části od horní části lišty. Pokud toto šedé ohraničení přetáhnete myší dolů, tlačítka v navigačním podokně jedno po druhém zmizí. Možná budete chtít provést toto přetažení, abyste získali lepší přehled o svém seznamu složek. Tato tlačítka můžete znovu zobrazit jednoduchým přetažením šedého okraje znovu nahoru.
Většina akcí se děje v aplikaci Outlook v prohlížeči informací. Pokud je navigační panel jako volič kanálů na vašem televizoru, je prohlížeč informací jako televizní obrazovka. Když čtete e-maily, podíváte se do prohlížeče informací, abyste si mohli přečíst své zprávy; pokud přidáváte nebo vyhledáváte kontakty, uvidíte zde jména kontaktů. Můžete provádět všechny druhy efektních třídicích triků, které vám každý modul v Outlooku umožňuje provádět v prohlížeči informací.
Vzhledem k tomu, že v aplikaci Outlook můžete uložit více informací, než chcete kdykoli zobrazit, zobrazuje Prohlížeč informací pouze část dostupných informací. Kalendář například dokáže ukládat data až do roku 1601 a až do roku 4500. (Máte nějaké plány na sobotu večer za 2 500 let?) Outlook tento čas přeruší a zobrazí vám jej ve zvládnutelných řezech v Prohlížeč informací. Nejmenší výřez kalendáře, na který se můžete podívat, je jeden den; největší plátek je měsíc.
Prohlížeč informací organizuje položky, které vám zobrazuje, do jednotek nazývaných pohledy. Můžete použít zobrazení, která jsou součástí Outlooku při jeho instalaci, nebo si můžete vytvořit vlastní zobrazení a uložit je.
Mezi částmi informací, které vám Outlook zobrazuje, můžete procházet kliknutím na různé části Prohlížeče informací. Někteří lidé používají slovo procházení pro proces pohybu v Prohlížeči informací – je to trochu jako listování stránkami kapesního diáře.
Chcete-li procházet data kalendáře v prohlížeči informací podle týdne, postupujte takto:
1. Klepněte na tlačítko Kalendář v navigačním podokně (nebo stiskněte Ctrl+2).
2. Zvolte Zobrazit –> Týden.
Vyzkoušejte tyto triky, abyste viděli, jak se Information Viewer chová:
Vzhled Prohlížeče informací můžete změnit nekonečně mnoha způsoby, aby vám práce, kterou děláte v Outlooku, dávala smysl. Můžete například potřebovat vidět schůzky pro jeden den nebo pouze položky, které přiřadíte do určité kategorie. Zobrazení vám mohou pomoci rychle se podívat na přesně tu část informací, kterou potřebujete.
Objevte, jak efektivně využívat příkazy Znovu a Opakovat ve Wordu 2016 pro opravy dokumentů a zlepšení pracovního toku.
Naučte se, jak efektivně změnit stav buněk v Excelu 2010 z uzamčených na odemčené nebo z neskrytého na skrytý s naším podrobným průvodcem.
Zjistěte, jak efektivně využít překladové nástroje v Office 2016 pro překlad slov a frází. Překlad Gizmo vám pomůže překládat text s lehkostí.
Šablona ve Wordu šetří čas a usnadňuje vytváření dokumentů. Zjistěte, jak efektivně používat šablony ve Wordu 2013.
Zjistěte, jak si vytvořit e-mailová upozornění ve SharePointu a zůstat informováni o změnách v dokumentech a položkách.
Objevte skvělé funkce SharePoint Online, včetně tvorby a sdílení dokumentů a typů obsahu pro efektivnější správu dat.
Zjistěte, jak vypočítat fiskální čtvrtletí v Excelu pro různá data s použitím funkce CHOOSE.
Zjistěte, jak vytvořit hypertextový odkaz v PowerPointu, který vám umožní pohodlně navigovat mezi snímky. Použijte náš návod na efektivní prezentace.
Uložili jste nedávno svůj dokument? Náš návod vám ukáže, jak zobrazit starší verze dokumentu v aplikaci Word 2016.
Jak přiřadit makra vlastní kartě na pásu karet nebo tlačítku na panelu nástrojů Rychlý přístup. Návod pro Excel 2013.





