Jak používat příkazy Znovu a Opakovat ve Wordu 2016

Objevte, jak efektivně využívat příkazy Znovu a Opakovat ve Wordu 2016 pro opravy dokumentů a zlepšení pracovního toku.

Klikněte na tlačítko Pošta v navigačním podokně (nebo stiskněte Ctrl+Shift+I).
Zobrazí se modul Pošta.
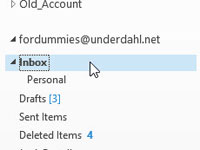
Vyberte slovo Doručená pošta v podokně Složka.
Slovo Doručená pošta je zvýrazněno.

Vyberte kartu Složka a klikněte na tlačítko Nastavení automatické archivace v části Vlastnosti na pásu karet.
Otevře se dialogové okno Vlastnosti doručené pošty s kartou Automatická archivace.
Vyberte kartu Složka a klikněte na tlačítko Nastavení automatické archivace v části Vlastnosti na pásu karet.
Otevře se dialogové okno Vlastnosti doručené pošty s kartou Automatická archivace.
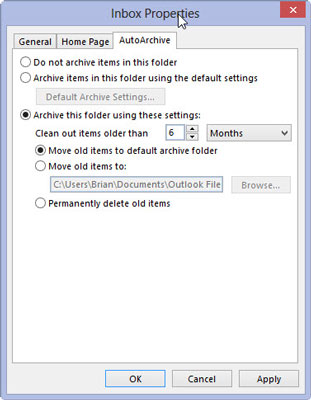
Vyberte možnost Archivovat tuto složku pomocí těchto nastavení. Klikněte na pole s trojúhelníkem a vyberte Měsíce.
Pokud byste raději automaticky archivovali zprávy z doručené pošty, které jsou mnohem novější, vyberte Týdny nebo Dny.
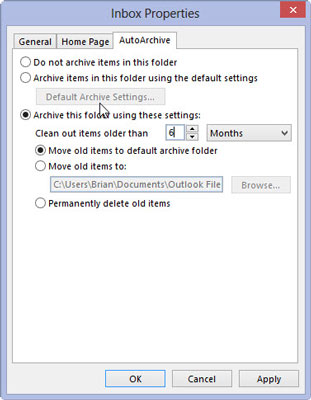
Do textového pole Vyčistit položky starší než zadejte číslo 6.
V dialogovém okně Vlastnosti doručené pošty by nyní mělo být uvedeno, že položky starší než šest měsíců budou vyčištěny. Do textového pole můžete zadat libovolné číslo mezi 1 a 999 – což znamená, že můžete automaticky archivovat zprávy ze složky Doručená pošta, které jsou staré od jednoho dne do 999 měsíců.
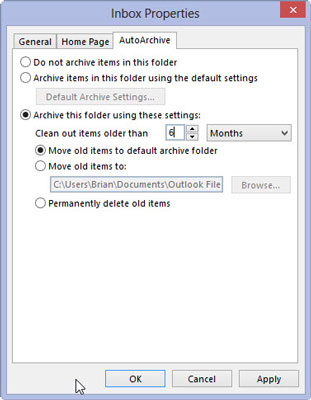
Vyberte Přesunout staré položky do výchozí složky archivu.
Toto nastavení již pravděpodobně bude vybráno — ale ujistěte se, že není vybrána možnost Trvale odstranit staré položky . Pokud vyberete tuto možnost, všechny staré zprávy doručené pošty budou odstraněny, nikoli archivovány.
Vyberte Přesunout staré položky do výchozí složky archivu.
Toto nastavení již pravděpodobně bude vybráno — ale ujistěte se, že není vybrána možnost Trvale odstranit staré položky . Pokud vyberete tuto možnost, všechny staré zprávy doručené pošty budou odstraněny, nikoli archivovány.
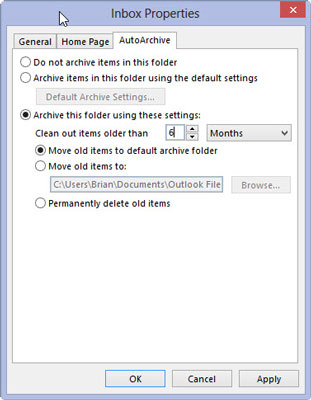
Klepněte na tlačítko OK.
I když nastavujete nastavení automatické archivace pouze pro jednu složku, musíte zapnout nastavení automatické archivace v Outlooku. Pokud je již automatická archivace zapnutá, dialogové okno Vlastnosti doručené pošty se zavře a vše je připraveno.
Pokud se po klepnutí na tlačítko OK zobrazí okno se zprávou, že nejsou nastaveny žádné globální možnosti automatické archivace, znamená to, že nastavení automatické archivace v Outlooku není zapnuto. Naštěstí vám toto okno dává možnost jej zapnout pouhým kliknutím na tlačítko OK. Klepnutím na tlačítko OK zapněte automatickou archivaci pro aplikaci Outlook a pro doručenou poštu.
Objevte, jak efektivně využívat příkazy Znovu a Opakovat ve Wordu 2016 pro opravy dokumentů a zlepšení pracovního toku.
Naučte se, jak efektivně změnit stav buněk v Excelu 2010 z uzamčených na odemčené nebo z neskrytého na skrytý s naším podrobným průvodcem.
Zjistěte, jak efektivně využít překladové nástroje v Office 2016 pro překlad slov a frází. Překlad Gizmo vám pomůže překládat text s lehkostí.
Šablona ve Wordu šetří čas a usnadňuje vytváření dokumentů. Zjistěte, jak efektivně používat šablony ve Wordu 2013.
Zjistěte, jak si vytvořit e-mailová upozornění ve SharePointu a zůstat informováni o změnách v dokumentech a položkách.
Objevte skvělé funkce SharePoint Online, včetně tvorby a sdílení dokumentů a typů obsahu pro efektivnější správu dat.
Zjistěte, jak vypočítat fiskální čtvrtletí v Excelu pro různá data s použitím funkce CHOOSE.
Zjistěte, jak vytvořit hypertextový odkaz v PowerPointu, který vám umožní pohodlně navigovat mezi snímky. Použijte náš návod na efektivní prezentace.
Uložili jste nedávno svůj dokument? Náš návod vám ukáže, jak zobrazit starší verze dokumentu v aplikaci Word 2016.
Jak přiřadit makra vlastní kartě na pásu karet nebo tlačítku na panelu nástrojů Rychlý přístup. Návod pro Excel 2013.





