Jak používat příkazy Znovu a Opakovat ve Wordu 2016

Objevte, jak efektivně využívat příkazy Znovu a Opakovat ve Wordu 2016 pro opravy dokumentů a zlepšení pracovního toku.
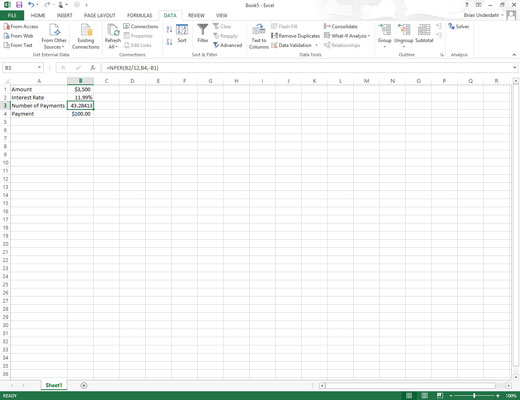
Klepněte na příkazové tlačítko Řešitel ve skupině Analýza na konci karty Data na pásu karet.
Excel otevře dialogové okno Parametry řešitele.
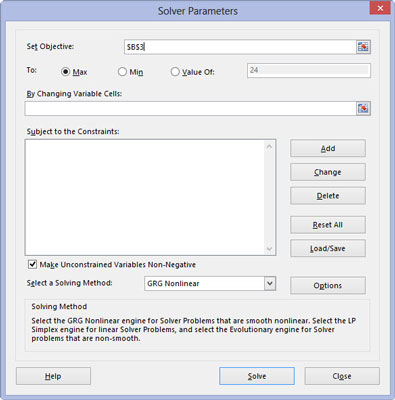
Klepněte na cílovou buňku v listu nebo zadejte její odkaz na buňku nebo název rozsahu do textového pole Nastavit cíl.
Dále musíte vybrat nastavení Komu. Pokud chcete, aby byla hodnota cílové buňky co největší, klepněte na tlačítko volby Max. Pokud chcete, aby byla hodnota cílové buňky co nejmenší, klepněte na tlačítko volby Min. Chcete-li, aby hodnota cílové buňky dosáhla konkrétní hodnoty, klikněte na tlačítko volby Hodnota a potom zadejte hodnotu do přidruženého textového pole.
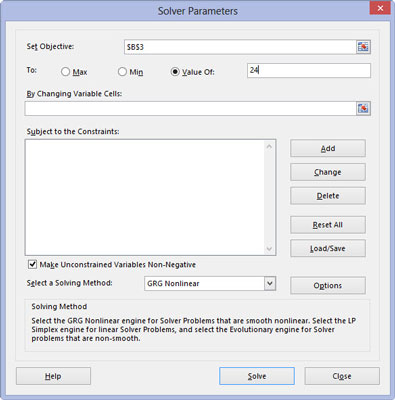
Klepněte na příslušnou možnost tlačítka v části Komu dialogového okna. Pokud vyberete tlačítko volby Hodnota, zadejte odpovídající hodnotu do přidruženého textového pole.
Dále určete proměnné buňky – tedy ty, které Řešitel může změnit, aby dosáhl vašeho cíle Rovná se.
Klepněte na příslušnou možnost tlačítka v části Komu dialogového okna. Pokud vyberete tlačítko volby Hodnota, zadejte odpovídající hodnotu do přidruženého textového pole.
Dále určete proměnné buňky – tedy ty, které Řešitel může změnit, aby dosáhl vašeho cíle Rovná se.
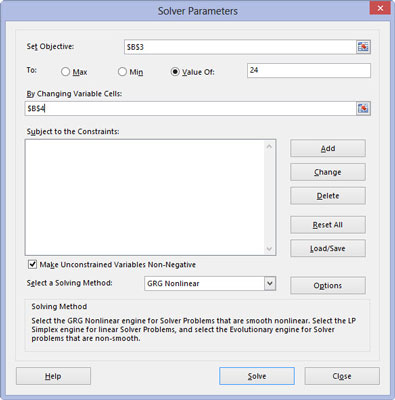
Klepněte na textové pole Změnou buněk s proměnnými a potom v listu vyberte buňky, které chcete změnit, nebo do textového pole zadejte jejich odkazy na buňky nebo název rozsahu.
Pamatujte, že chcete-li vybrat nesousedící buňky v listu, musíte při klepání na každou buňku ve výběru podržet klávesu Ctrl. Chcete-li, aby Excel vybral měnící se buňky za vás na základě cílové buňky, kterou jste vybrali, klikněte na tlačítko Hádat napravo od tohoto textového pole.
Než necháte Řešitele upravit váš model, můžete pro cílovou buňku nebo kteroukoli z měnících se buněk přidat omezení, která určují její limity při úpravě hodnot.
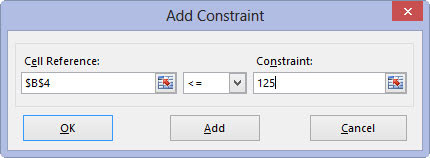
(Volitelné) Klepněte na tlačítko Přidat napravo od seznamu Předmět omezení v dialogovém okně Parametry řešitele.
Tato akce otevře dialogové okno Přidat omezení. Při definování omezení vyberte buňku, jejíž hodnotu chcete omezit, nebo vyberte buňku v listu nebo zadejte její odkaz na buňku do textového pole Odkaz na buňku.
Potom vyberte vztah (=, <=,>= nebo int pro celé číslo nebo bin pro binární) z rozevíracího seznamu napravo a (pokud jste nezvolili int nebo bin ) zadejte příslušnou hodnotu nebo odkaz na buňku do pole Textové pole omezení.
Chcete-li pokračovat v přidávání omezení pro další buňky používané Řešitelem, kliknutím na tlačítko Přidat přidejte omezení a zrušte zaškrtnutí textových polí v dialogovém okně Přidat omezení. Poté opakujte krok 5 a přidejte nové omezení.
Poté, co dokončíte definování omezení pro cílovou buňku a změnu hodnot v modelu, klepnutím na OK zavřete dialogové okno Přidat omezení a vraťte se do dialogového okna Parametry řešitele (které nyní uvádí vaše omezení v seznamu Předmět omezení).
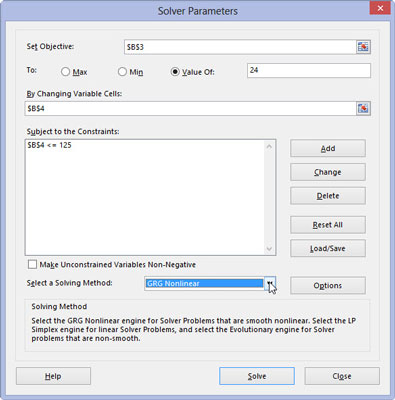
(Volitelné) Pokud chcete povolit záporné hodnoty, když se na buňky proměnných nevztahují žádná omezení, zrušte zaškrtnutí políčka Udělat z neomezených proměnných nezáporné.
Ve výchozím nastavení doplněk Řešitel využívá nelineární metodu GRG (Generalized Reduced Gradient) při řešení modelu, jehož parametry nastavujete, což je velmi efektivní způsob řešení hladkých nelineárních problémů.
Chcete-li použít metodu LP Simplex (pro lineární programování podle algoritmu Simplex) nebo Evolutionary engine pro řešení nehladkých problémů, můžete vybrat LP Simplex nebo Evolutionary z rozevíracího seznamu Select a Solving Method a použít kteroukoli z těchto metod řešení. nehladké problémy.
(Volitelné) Pokud chcete povolit záporné hodnoty, když se na buňky proměnných nevztahují žádná omezení, zrušte zaškrtnutí políčka Udělat z neomezených proměnných nezáporné.
Ve výchozím nastavení doplněk Řešitel využívá nelineární metodu GRG (Generalized Reduced Gradient) při řešení modelu, jehož parametry nastavujete, což je velmi efektivní způsob řešení hladkých nelineárních problémů.
Chcete-li použít metodu LP Simplex (pro lineární programování podle algoritmu Simplex) nebo Evolutionary engine pro řešení nehladkých problémů, můžete vybrat LP Simplex nebo Evolutionary z rozevíracího seznamu Select a Solving Method a použít kteroukoli z těchto metod řešení. nehladké problémy.
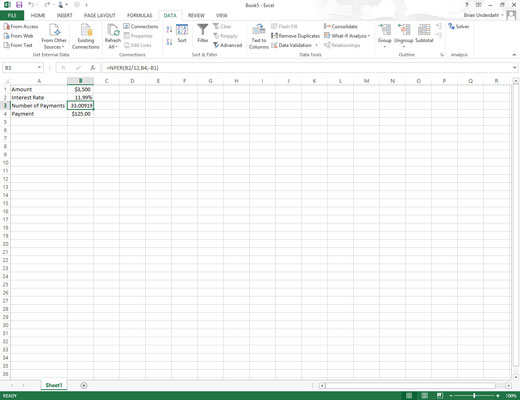
Klikněte na tlačítko Vyřešit.
Řešitel řeší problém tak, jak jste jej definovali v dialogovém okně Parametry řešitele.
Objevte, jak efektivně využívat příkazy Znovu a Opakovat ve Wordu 2016 pro opravy dokumentů a zlepšení pracovního toku.
Naučte se, jak efektivně změnit stav buněk v Excelu 2010 z uzamčených na odemčené nebo z neskrytého na skrytý s naším podrobným průvodcem.
Zjistěte, jak efektivně využít překladové nástroje v Office 2016 pro překlad slov a frází. Překlad Gizmo vám pomůže překládat text s lehkostí.
Šablona ve Wordu šetří čas a usnadňuje vytváření dokumentů. Zjistěte, jak efektivně používat šablony ve Wordu 2013.
Zjistěte, jak si vytvořit e-mailová upozornění ve SharePointu a zůstat informováni o změnách v dokumentech a položkách.
Objevte skvělé funkce SharePoint Online, včetně tvorby a sdílení dokumentů a typů obsahu pro efektivnější správu dat.
Zjistěte, jak vypočítat fiskální čtvrtletí v Excelu pro různá data s použitím funkce CHOOSE.
Zjistěte, jak vytvořit hypertextový odkaz v PowerPointu, který vám umožní pohodlně navigovat mezi snímky. Použijte náš návod na efektivní prezentace.
Uložili jste nedávno svůj dokument? Náš návod vám ukáže, jak zobrazit starší verze dokumentu v aplikaci Word 2016.
Jak přiřadit makra vlastní kartě na pásu karet nebo tlačítku na panelu nástrojů Rychlý přístup. Návod pro Excel 2013.





