Jak používat příkazy Znovu a Opakovat ve Wordu 2016

Objevte, jak efektivně využívat příkazy Znovu a Opakovat ve Wordu 2016 pro opravy dokumentů a zlepšení pracovního toku.
Chcete-li nasadit Windows 10 pomocí Windows AutoPilot, Azure Active Directory musí nejprve vědět, že společnost vlastní zařízení. To znamená, že zařízení bude nutné zaregistrovat v centru pro správu Microsoft 365 pomocí ID hardwaru zařízení. Po registraci je zařízení připraveno k nasazení Windows AutoPilot. Pokračujte ve čtení, abyste zjistili, jak zaregistrovat zařízení.
Pokud chcete změnit účel počítače nebo notebooku pro Windows AutoPilot, musíte nejprve extrahovat ID zařízení zařízení pomocí PowerShell, obslužného nástroje nainstalovaného na libovolném zařízení s Windows 10.
V tomto cvičení budete dělat nějaké podivínské věci, ale nebojte se. Nejsou vyžadovány žádné předchozí zkušenosti s kódováním. Jedinou požadovanou dovedností je schopnost číst a psát.
Zachycení ID zařízení pro Windows AutoPilot zahrnuje tři kroky:
Získejte skript, který bude extrahovat informace ze zařízení.
Uložte skript do sdílené složky nebo na USB flash disk pro pozdější přístup.
Spusťte skript na zařízení, ze kterého chcete extrahovat ID zařízení.
Windows AutoPilot krok 1: Získejte skript PowerShell
Pokud nechcete znovu objevovat kolo, můžete zvážit použití skriptu PowerShell, který již byl sdílen a testován v komunitě geeků. Zde je návod, jak získat skript, který používají zkušení profesionálové:
Na zařízení, které již používá Windows 10, klikněte na ikonu Windows Start a zadejte PowerShell.
Klepněte pravým tlačítkem myši na Windows PowerShell a vyberte Spustit jako správce.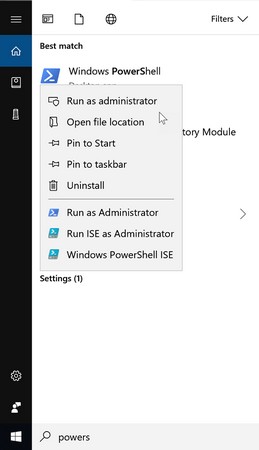
Spuštění prostředí Windows PowerShell jako správce.
Zkopírujte a spusťte následující příkazy, které jsou skriptem Get-WindowsAutoPilot:
Set-ExecutionPolicy Unrestricted Save-Script -Name Get-WindowsAutoPilotInfo -Path Install-Script -Name Get-WindowsAutoPilotInfo
Přijměte změnu zadáním Y v části Změna zásad provádění a poté stiskněte klávesu Enter. V okně PowerShellu se zobrazí chyba červeně.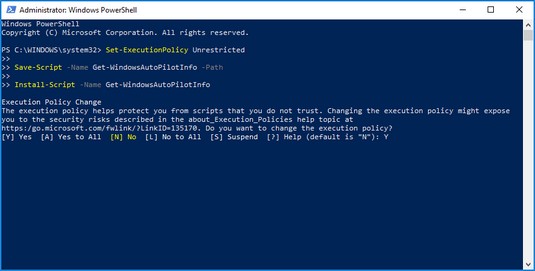
Spuštění skriptu Get-WindowsAutoPilot.
V části Změna proměnné prostředí PATH zadejte Y a stiskněte Enter.
V části Nuget Provider Is Required to Continue zadejte Y a stiskněte Enter.
V části Untrusted Repository zadejte Y a stiskněte Enter. Po úspěšném spuštění příkazu bude poslední řádek v PowerShellu
PS C:\WINDOWS\system32>/
Zavřete okno PowerShellu kliknutím na X v pravém horním rohu.
Windows AutoPilot krok 2: Uložte skript
Po dokončení předchozích kroků můžete PowerShell přidat do sady nástrojů pro správce IT (zde se dozvíte, jak získat manažerské buy-in pro Microsoft 365 Business ) – a budete moci do svého životopisu poctivě přidat své zkušenosti s používáním tohoto nástroje. To je jen začátek. Dále uložme skript, abyste jej mohli zachytit ID zařízení.
Otevřete Průzkumníka souborů kliknutím na ikonu složky na hlavním panelu a přejděte na
C:\Program Files\WindowsPowerShell\Scripts
Ověřte, zda je zde soubor Get-WindowsAutoPilotInfo.ps1.
Skript PowerShell byl úspěšně načten.
Zkopírujte soubor jak do sdíleného umístění, jako je OneDrive pro firmy nebo do knihovny dokumentů na SharePointu, tak na USB flash disk.
K tomuto skriptu budete muset přistupovat ze zařízení, pro které chcete zachytit ID zařízení.
Windows AutoPilot krok 3: Spusťte skript
Nyní, když je skript snadno dostupný, zachytíme ID zařízení. V tomto procesu budete procházet dvěma scénáři:
Chcete-li získat ID zařízení z existujícího zařízení pro Windows AutoPilot:
Ze zařízení přejděte na místo, kde je uložen skript PowerShell. Zkopírujte soubor na jednotku C a umístěte jej do kořenové složky pro snadnou navigaci v prostředí PowerShell.
Otevřete Poznámkový blok a zadejte následující:
.\Get-WindowsAutoPilotInfo.ps1 -ComputerName {ComputerName} -OutputFile .\MyDeviceID.csv
Nezapomeňte nahradit {ComputerName} (včetně složených závorek) názvem vašeho počítače. Nezavírejte Poznámkový blok. Budete jej potřebovat v kroku 5.
Takže vy a váš počítač jste už nějakou dobu kamarádi, ale teď si uvědomujete, že neznáte oficiální název svého počítače! Naštěstí váš počítač neurazí. Stačí kliknout na tlačítko Start systému Windows, kliknout na Nastavení a poté vybrat Systém. V levém podokně klikněte na O aplikaci a vyhledejte název zařízení ve skupině Specifikace zařízení.
Spusťte PowerShell jako správce podle výše uvedených pokynů („Krok 2: Uložte skript“).
PowerShell bude jako výchozí nastavena na následující cestu:
PS C:\Windows\systems32>
Nasměrujte PowerShell do složky, kde je skript uložen z kroku 1, zadáním následujícího příkazu: cd\
PowerShell zobrazí následující cestu:
PS C:\>
Zkopírujte kód, který jste napsali v Poznámkovém bloku v kroku 2, a vložte jej za znak > do výsledné cesty prostředí PowerShell (PS C:\>) v kroku 4. Poté stiskněte Enter.
PowerShell spouští skript na pozadí. Po dokončení se vrátí na cestu C:\>.
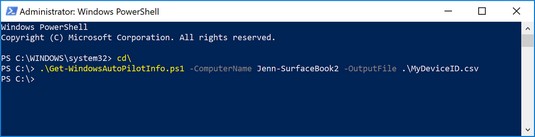
Skript PowerShell se spustil k zachycení ID zařízení.
V Průzkumníku souborů přejděte na Místní disk (C:). Najdete soubor s ID zařízení s názvem MyDeviceID.csv.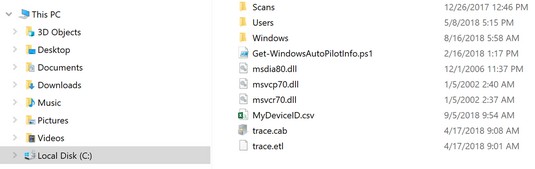
ID zařízení zachycené a uložené na jednotce C.
Soubor .csv bude obsahovat informace o zařízení v následujícím pořadí:
Sloupec 1: Sériové číslo zařízení
Sloupec 2: ID produktu Windows
Sloupec 3: Hardwarový hash
S informacemi o zařízení jste připraveni zaregistrovat zařízení v Microsoft 365 Admin Center pro nasazení Windows 10 AutoPilot.
V tomto kroku nahrajete soubor .csv s informacemi o zařízení do centra pro správu Microsoft 365 a poté vytvoříte a přiřadíte profil Windows AutoPilot k zařízení. Zde je postup:
V Centru pro správu Microsoft 365 najděte kartu Akce zařízení a pak vyberte Nasadit Windows pomocí Autopilota.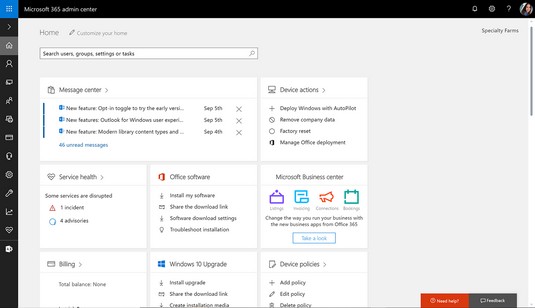
Akční karta zařízení v centru pro správu Microsoft 365.
Zobrazí se stránka Prepare for Windows.
Klepněte na tlačítko Start Guide.
Zobrazí se stránka Nahrát soubor .csv se seznamem zařízení.
Klepnutím na tlačítko Procházet vyhledejte soubor .csv, který jste vytvořili dříve.
Přejděte na jednotku C na zařízení, vyberte soubor MyDeviceID.csv a klikněte na tlačítko Otevřít.
Zobrazí se stránka Nahrát soubor .csv se seznamem zařízení.
Klepněte na tlačítko Další.
Zobrazí se stránka Přiřadit profil.
Vytvořte nový profil nasazení zadáním názvu do pole Name Your New Profile a poté klikněte na tlačítko Další.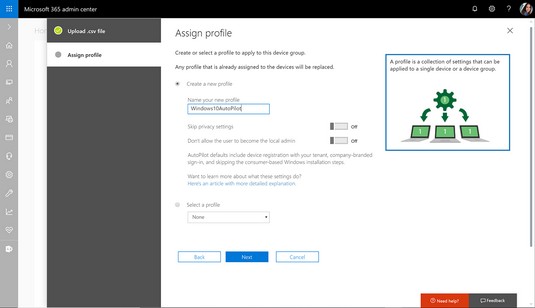
Vytvoření nového profilu pro Windows AutoPilot.
The You Are Hotovo! se objeví obrazovka.
Klepněte na X (zavřít).
Bude trvat několik minut, než se zařízení zobrazí v seznamu zařízení registrovaných pro AutoPilot. Když se tak stane, koncový uživatel po zapnutí počítače projde zjednodušeným přednastaveným prostředím (OOBE) pro připojení zařízení k Azure AD.
Protože Microsoft, HP, Dell a Lenovo jsou součástí programu Windows AutoPilot, mohou tito výrobci načíst požadované ID zařízení pro vaši organizaci v rámci přípravy na nasazení systému Windows AutoPilot. Pokud zakoupíte nová zařízení od těchto společností, požádejte je o načtení ID zařízení za vás. Pokud dáváte přednost tomu, aby vám partner společnosti Microsoft pomáhal s nákupy zařízení a spoluprací s výrobci, kontaktujte [email protected].
Poté, co jsou zařízení zaregistrována pro Windows AutoPilot, je zkušenost koncového uživatele s připojením zařízení k Azure AD za účelem správy výrazně zjednodušena.
Pro správce IT proces Windows AutoPilot eliminuje potřebu se zařízení i dotknout. Takže pokud máte zaměstnance v terénu a jeden z nich ztratí své zařízení na výletě, může tento zaměstnanec v podstatě zajít do obchodu s počítači, koupit si notebook, nechat administrátora IT zaregistrovat notebook pro Windows AutoPilot, zapnout zařízení zapnuto, zadejte přihlašovací údaje a — voila! — laptop je nyní chráněn a spravován.
Následující sekvence poskytuje letmý pohled do prostředí koncového uživatele, když uživatelé poprvé zapnou nové zařízení, které bylo zaregistrováno pro Windows AutoPilot:
Koncový uživatel si vybere jazyk a region.
Koncový uživatel ověří rozložení klávesnice a potvrdí, zda je třeba přidat druhé rozložení klávesnice.
Koncový uživatel se připojí k síti.
Koncový uživatel zadá své přihlašovací údaje pro Microsoft 365 Business.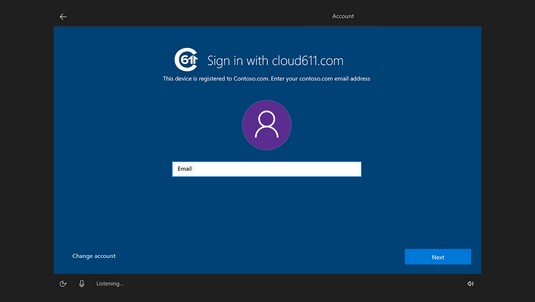
Koncový uživatel zadá přihlašovací údaje pro připojení zařízení k Azure Active Directory.
Systém dokončí nastavení (asi 5 až 10 minut) a poté zobrazí výchozí plochu Windows 10.
Pokud správce IT nakonfiguroval nasazení tak, aby instalovalo také Office ProPlus, aplikace se začnou automaticky instalovat po několika minutách.
Pokud jste postupovali podle těchto kroků a úspěšně nasadili Windows AutoPilot pro vaši společnost, gratulujeme! V minulosti to nebyl malý výkon, který vyžadoval hluboké technické znalosti nebo najímání konzultantů a systémových inženýrů.
Pokud jste narazili na problémy, je k dispozici pomoc. Pokud jste zakoupili licence přímo od společnosti Microsoft, můžete zavolat na podporu společnosti Microsoft. Pokud dáváte přednost tomu, aby vás nasazením provedl partner společnosti Microsoft, zašlete dotaz na adresu [email protected] .
Jste připraveni ponořit se do aplikací a funkcí? Podívejte se na těchto deset nejlepších nástrojů Microsoft 365 Business .
Objevte, jak efektivně využívat příkazy Znovu a Opakovat ve Wordu 2016 pro opravy dokumentů a zlepšení pracovního toku.
Naučte se, jak efektivně změnit stav buněk v Excelu 2010 z uzamčených na odemčené nebo z neskrytého na skrytý s naším podrobným průvodcem.
Zjistěte, jak efektivně využít překladové nástroje v Office 2016 pro překlad slov a frází. Překlad Gizmo vám pomůže překládat text s lehkostí.
Šablona ve Wordu šetří čas a usnadňuje vytváření dokumentů. Zjistěte, jak efektivně používat šablony ve Wordu 2013.
Zjistěte, jak si vytvořit e-mailová upozornění ve SharePointu a zůstat informováni o změnách v dokumentech a položkách.
Objevte skvělé funkce SharePoint Online, včetně tvorby a sdílení dokumentů a typů obsahu pro efektivnější správu dat.
Zjistěte, jak vypočítat fiskální čtvrtletí v Excelu pro různá data s použitím funkce CHOOSE.
Zjistěte, jak vytvořit hypertextový odkaz v PowerPointu, který vám umožní pohodlně navigovat mezi snímky. Použijte náš návod na efektivní prezentace.
Uložili jste nedávno svůj dokument? Náš návod vám ukáže, jak zobrazit starší verze dokumentu v aplikaci Word 2016.
Jak přiřadit makra vlastní kartě na pásu karet nebo tlačítku na panelu nástrojů Rychlý přístup. Návod pro Excel 2013.





